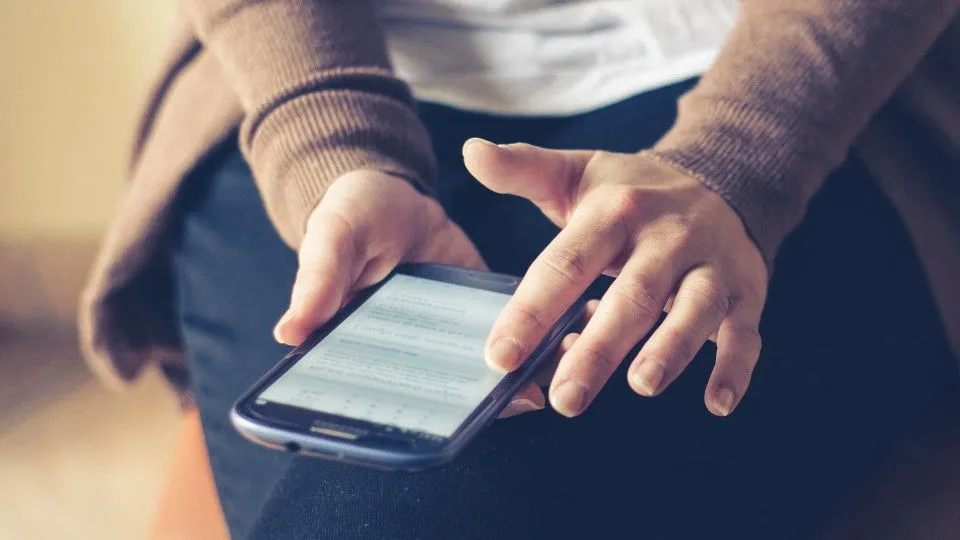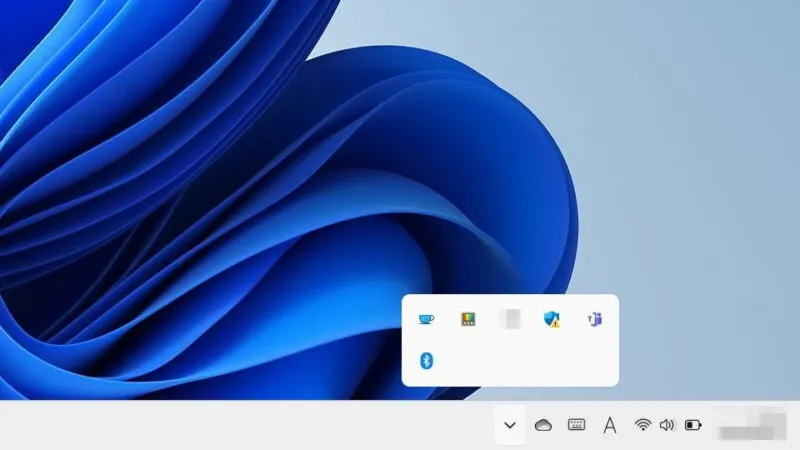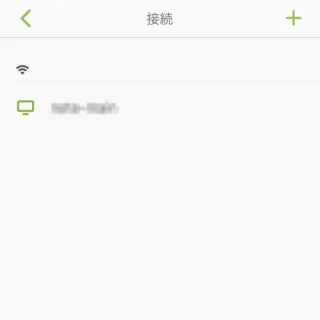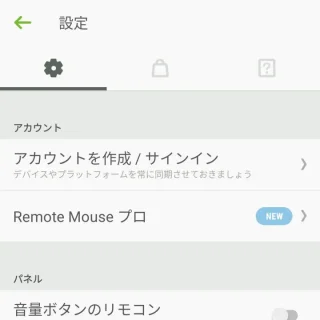Windows 11やWindows 10をはじめMacと言った【パソコン】は文字入力に[キーボード]を使うのが一般的ですが、iPhoneやAndroidスマートフォンに使い慣れている場合、「フリック入力したい」と思うかもしれません。
フリック入力とは?
スマートフォンで文字を入力する際に、12個のキーを上下左右に弾いて文字を入力するのをフリック入力と呼びます。
Windowsであればタッチパネルに対応している場合もあるので「画面をタップして文字入力する」と言うことができますが、それでも「フリック入力する」と言うのはスマートフォンの方が操作しやすいでしょう。
そこで、iPhoneやAndroidスマートフォンを[仮想キーボード]として使えるRemote Mouseアプリを使うと「スマートフォンでフリック入力した文字列をパソコンに入力する」と言うことができるようになります。
対応しているのは、パソコンが[Windows]や[Mac]はもちろん[Linux(Ubuntuなど)]、スマートフォンは[iPhone]や[Androidスマートフォン]です。今回はWindows 11とAndroidスマートフォンを例とします。
ダウンロード&インストール
使用する[パソコン]と[スマートフォン]の両方にアプリをダウンロード&インストールします。各ストアから「Remote Mouse」と検索すれば良いです。
- Windows
https://apps.microsoft.com/detail/9nt1p1xw3k9j?hl=ja-jp&gl=JP
- Androidスマートフォン
https://play.google.com/store/apps/details?id=com.hungrybolo.remotemouseandroid&hl=ja
ちなみに[Mac]と[iPhone]は以下の通りです。
- Mac
https://apps.apple.com/jp/app/id403195710
- iPhone
https://apps.apple.com/jp/app/id385894596
ダウンロード&インストールするやり方は以上です。
Remote Mouseの使いかた
Windows
Androidスマートフォン
- アプリよりチュートリアルを確認(右から左にスワイプ)し問題が無ければ【わかりました】をタップします。
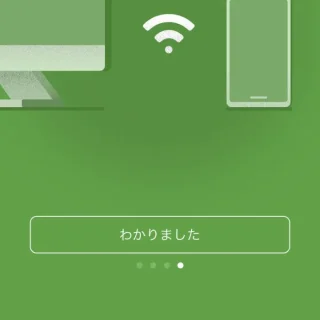
- 接続より【(対象のパソコン)】をタップします。
表示されない場合は「パソコンのアプリケーションが起動しているか」「両方のデバイスが同じWi-Fiに接続しているか」を確認します。また、【+】をタップして手動で接続することもできます。
- アプリより【≡】をタップします。
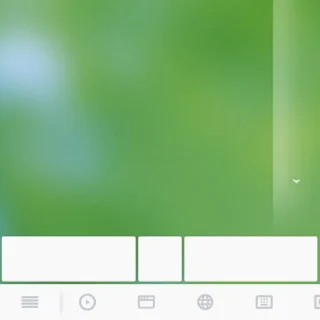
- 設定より【予測と非アルファベット入力】をオンに切り替えます。
フリック入力ができないと言った場合、【予測と非アルファベット入力】がオフになっていることが多いです。
- ツールバーより【(キーボードアイコン)】をタップします。
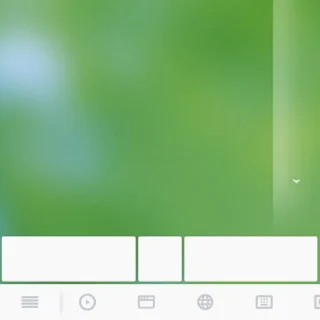
- キーボードを操作します。
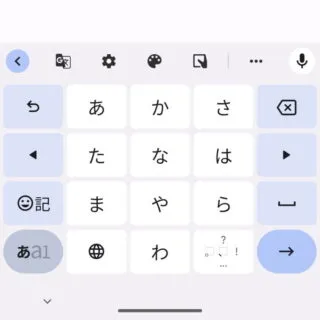
Remote Mouseの使いかたは以上です。