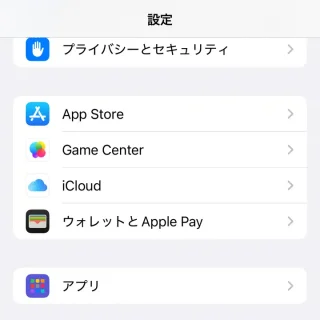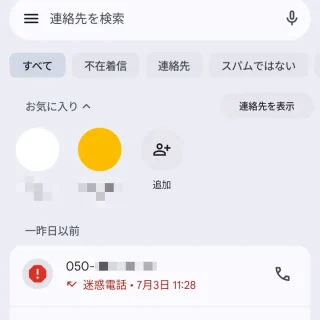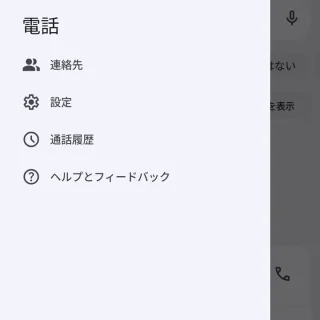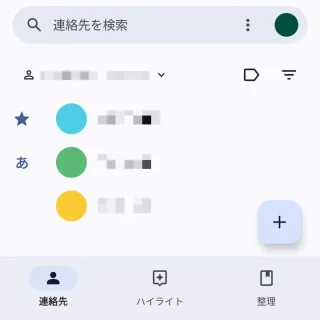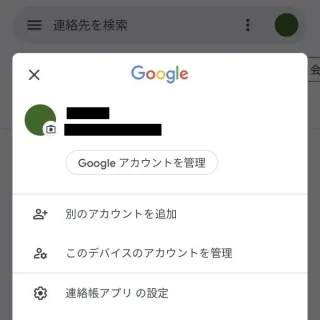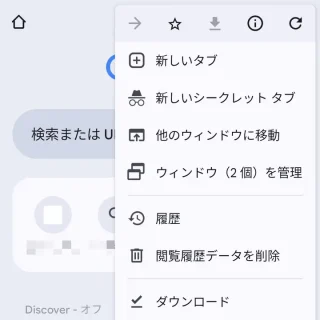Androidスマートフォンでは本体の設定を変更するのに【設定】アプリを使います。起動する手段は機種やバージョンに加えホームアプリによって異なる場合がありますが、複数のやり方があるのでいずれかで開くことができるでしょう。
設定アプリの使いかた
多くの場合でホーム画面/アプリリスト/クイック設定ツールから(歯車のアイコン)をタップします。
Google Pixelシリーズを例とします。
- ホーム画面
- 画面を左右にスワイプし設定をタップします。
- アプリリスト
- 画面の下を上にスワイプし、アプリリスト(ドロワー)より設定をタップします。
古いバージョンではホーム画面のをタップします。
- クイック設定ツール
- 画面の上を下に2回スワイプし、クイック設定ツールよりをタップします。
設定の画面を表示するやり方は以上です。
設定の項目を検索するには?
設定の設定を検索より任意の検索語を入力し、表示された検索結果の一覧より目的の項目をタップします。
最初の画面を表示するには?
設定>ネットワークとインターネット>インターネット>ネットワーク設定のように深い階層の項目を開いたまま画面を閉じると、次に開いたときに再び表示されることがあります(この場合はネットワーク設定が開く)。
設定アプリを開いたときに最初の画面を開くには、設定アプリを完全に終了するか、前述したクイック設定ツールより起動するとに最初の画面を開くことができます。
アプリの設定を開くには?
iPhoneでは設定アプリ内にアプリの設定も含まれていますが、Androidスマートフォンでアプリの設定は各アプリで行います。
ただし、アプリの設定を開く手順はアプリごとに異なるため、代表的な操作を紹介します。
- サイドメニュー
- アプリの三より設定などをタップします。
- アカウント
- アプリの自分のアイコンより〇〇の設定などをタップします。
- 三点リーダー
- アプリの︙より設定などをタップします。
アプリの設定を開くやり方は以上です。