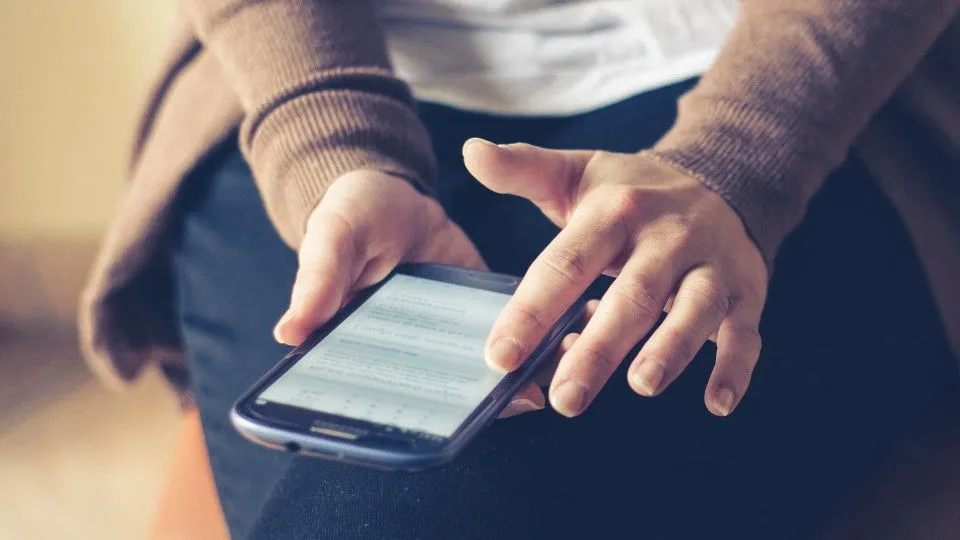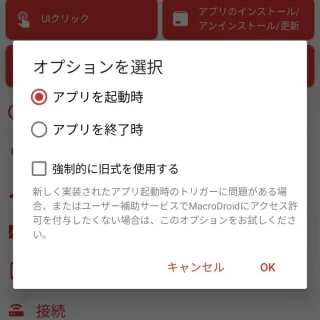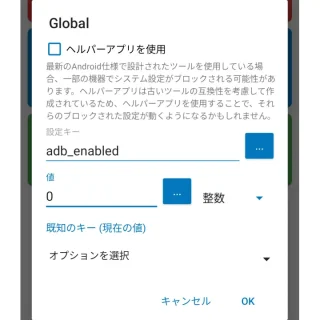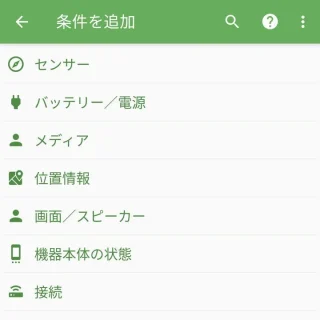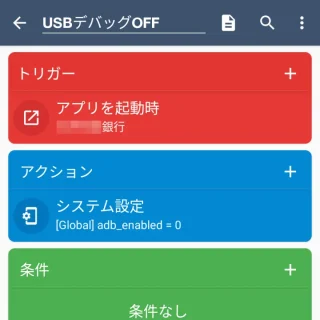Androidスマートフォンで[開発者向けオプション]の【USBデバッグ】をオンにしていると「起動しない」と言うアプリがあります。いちいちオン/オフの切り替えが面倒であれば、自動化アプリで「アプリ起動でUSBデバッグをオフにする」「アプリ終了でUSBデバッグをオンにする」を自動的に行うと良いでしょう。
アプリが起動できない
主に銀行などが提供するアプリに多く、起動すると「USBデバッグがオンに設定されているため、本アプリはご利用いただけません」などとダイアログが表示され、すぐに終了してしまうことがあります。
USBデバッグはAndroidスマートフォンの開発者モードであり、パソコンなどを使って外部から様々な操作ができてしまうことから、トラブルを防止するために起動しないようになっているものと思われます。
多くの場合で、「USBデバッグをオフにする」ことで「アプリを起動する」ことができるようになるため、アプリの起動/終了に合わせてUSBデバッグのオン/オフを切り替えるとスムーズかもしれません。
マクロを作成するやり方
自動化アプリは色々とありますが、今回は[MacroDroid]を例にします。事前にADB hackの操作が必要なので注意してください。
また、今回は「アプリの起動でUSBデバッグをオフにする」を例とします。「アプリの終了でUSBデバッグをオンにする」の場合は逆のマクロを作成します。
両方のマクロを作成することで、アプリの起動/終了でUSBデバッグをオン/オフすることができます。
トリガーを追加する
- アプリより【マクロを追加】を選択します。
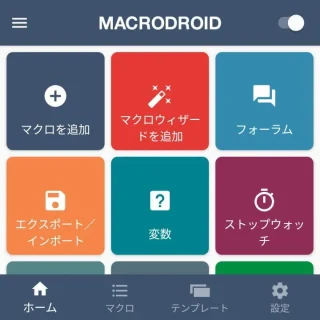
- トリガーより【+】をタップします。
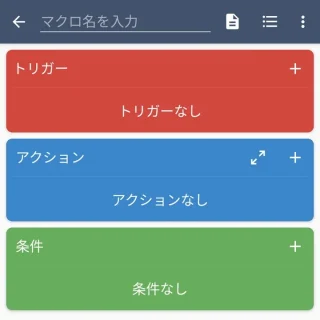
- トリガーを追加の[アプリ]より【アプリを起動/終了】を選択します。
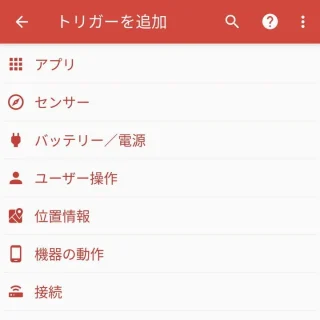
- オプションを選択より[アプリを起動時]を選択し【OK】をタップします。
逆を作成する場合は[アプリを終了時]を選択します。
- オプションを選択より[アプリを選択(複数可)]を選択し【OK】をタップします。
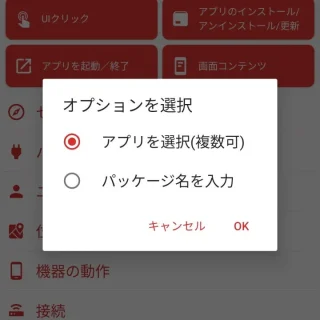
- アプリを選択(複数可)より[(任意のアプリ)]を選択し【OK】をタップします。
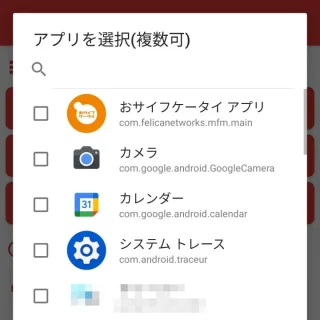
続けてアクションを追加します。
アクションを追加する
- アクションより【+】をタップします。
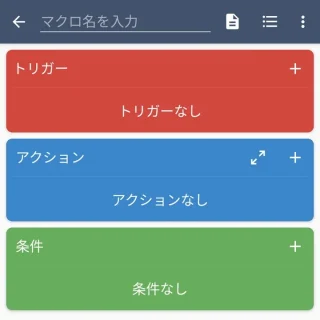
- アクションを追加の[機器の設定]より【システム設定】を選択します。
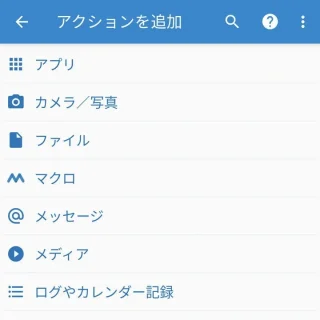
- 設定テーブルを選択より【Global(Root/ADB hack)】を選択し【OK】をタップします。
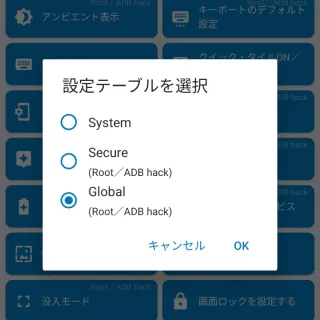
- Globalより[設定キー]>【adb_enabled】、[値]>【0】を入力し【OK】をタップします。
値は、[USBデバッグ]をオフにする場合は【0】を入力しオンにする場合は【1】を入力します。
条件を追加する
任意であり特に必要が無ければ追加する必要はありません。
確認する
マクロを作成するやり方は以上です。
[トリガー]や[条件]を変更すれば様々な状況に対応できるので試行錯誤してみてください。