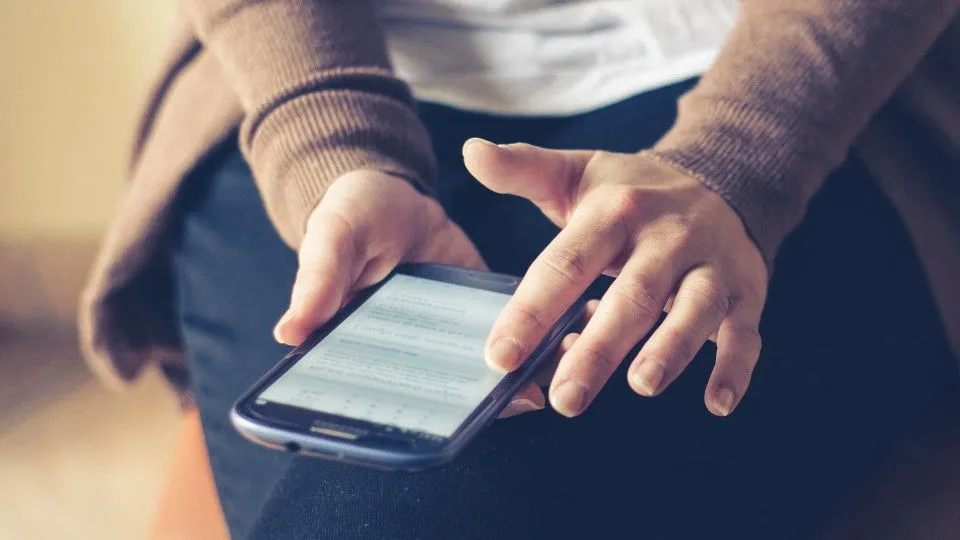AndroidスマートフォンやiPhoneでは、2本の指をタップしたまま広げる(ピンチアウト)ことで表示を拡大できますが、これが「できない」と言う場合でも強制的に拡大させることができます。
ピンチアウトの操作ができない場合、iPhoneでは3本指で操作するズーム機能を使いAndroidスマートフォンでは拡大の機能を使うことで、強制的に拡大することができます。
比較的に大型なディスプレイを持つ機種もありますが、それでも「小さくて見えにくい」と言う場合には使ってみると良いでしょう。
Androidの場合
Pixelシリーズを例としますが、機種やバージョンによっては異なる場合があります。
有効にする
設定のユーザー補助より拡大をタップします。
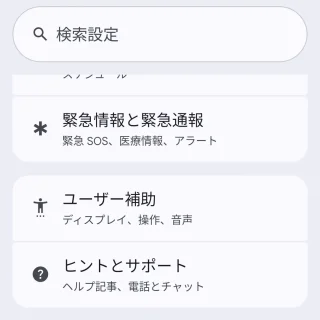

拡大より拡大のショートカットをオンに切り替えます。
拡大のショートカット|より起動する操作をユーザー補助機能ボタン音量ボタントリプルタップから選択できます。
使いかた
選択した起動する操作によって異なる場合があるのでユーザー補助機能ボタンを例とします。
罫線が表示されたら(拡大したい場所)をタップすると拡大します。
元に戻すにはユーザー補助機能ボタンをタップします。
Androidでのやり方は以上です。
iPhoneの場合
有効にする
設定のアクセシビリティよりズームをタップします。

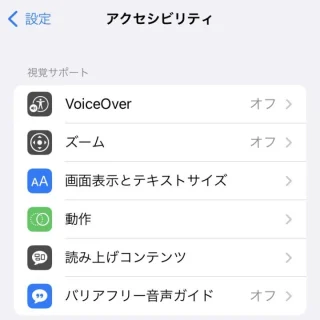
使いかた
3本指でダブルタップするとズームする元に戻すが切り替わります。

iPhoneでのやり方は以上です。