MacBookのキーボードに【バックライト】が搭載されている場合、その輝度(明るさ)は変更することができます。「環境光に合わせて自動で調整する」や「手動で調整する」こともできます。
キーボードのバックライト
キーボードにはバックライトが搭載されており、暗い場所でもキーの位置が分かりやすくなります。
ただ、キーボードの内側から外側に向かって光るため、明るすぎると「眩しい」などの難点があり、輝度(明るさ)の調整ができるようになっています。このため、最小にすればオフと同等にすることもできます。
MacBookでは【システム設定から調整する】ほかに【メニューバーに表示して調整する】こともできます。
システム設定から操作するやり方
- システム設定より【キーボード】をクリックします。
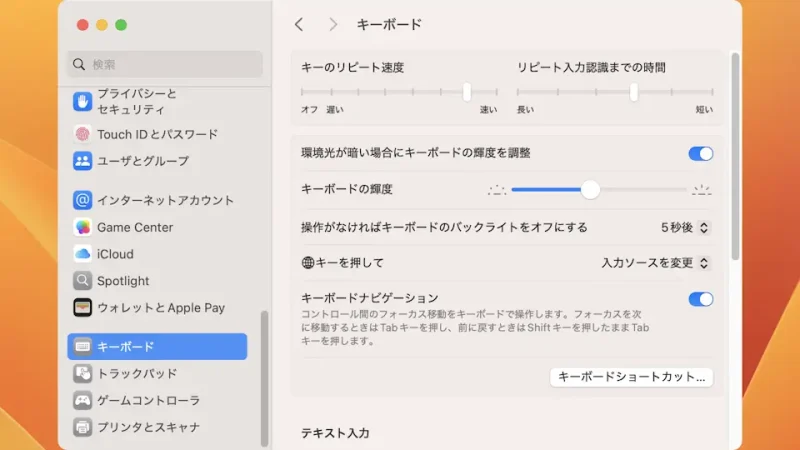
- キーボードより【環境光が暗い場合にキーボードの輝度を調整】のオン/オフを切り替えます。
環境光センサーが搭載されている場合、周囲の明るさに合わせてキーボードの輝度(明るさ)が変わります。
- キーボードより【キーボードの輝度】のスライダーを左右にドラッグします。
「明るすぎる」「暗すぎる」と言う場合に手動で変更できます。一番左にドラッグするとオフと同等になります。
- キーボードより【操作が無ければキーボードのバックライトをオフにする】のオン/オフを切り替えます。
【しない】を選択するとバックライトがオンのままになります。
システム設定から操作するやり方は以上です。
メニューバーから操作するやり方
表示する
- システム設定より【コントロールセンター】をクリックします。
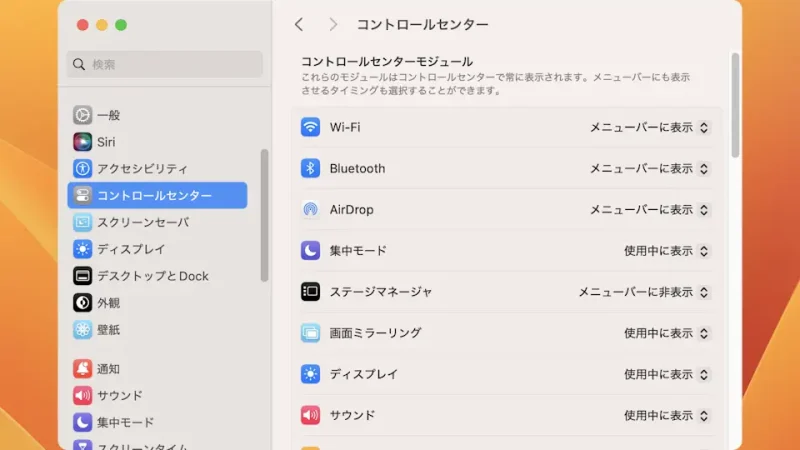
- コントロールセンターの[キーボードの輝度]より【メニューバーに表示】および【コントロールセンターに表示】をオンに切り替えます。
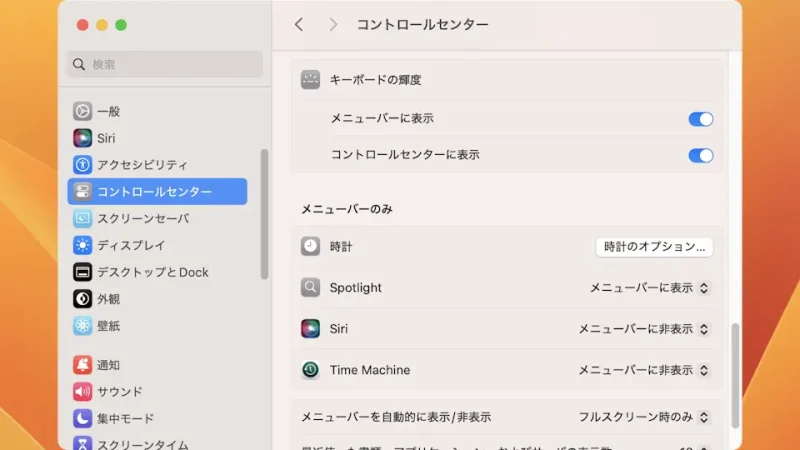
操作する
- メニューバーやコントロールセンターより【キーボードの輝度のアイコン】をクリックします。
画像はステータスバーですがコントロールセンターでも同じアイコンです。
- キーボードの輝度よりスライダーを左右にドラッグします。
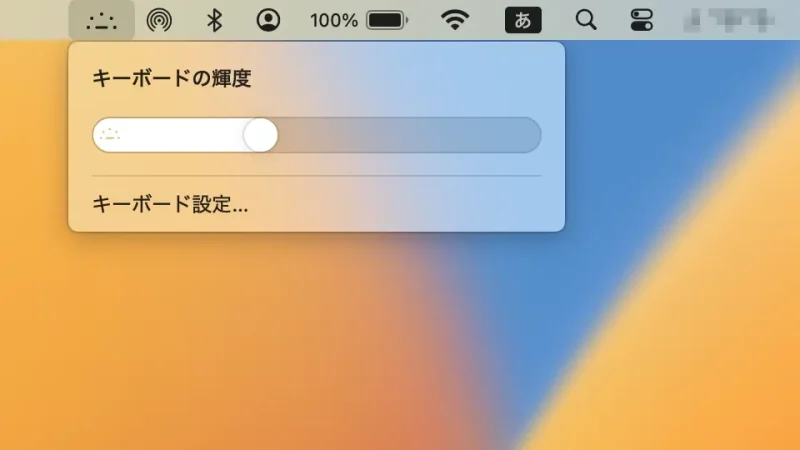
メニューバーから操作するやり方は以上です。
