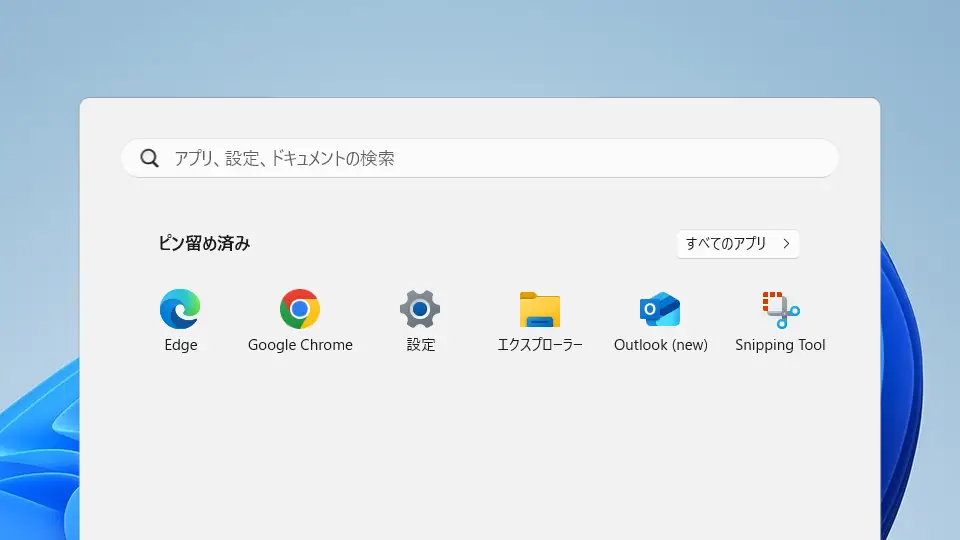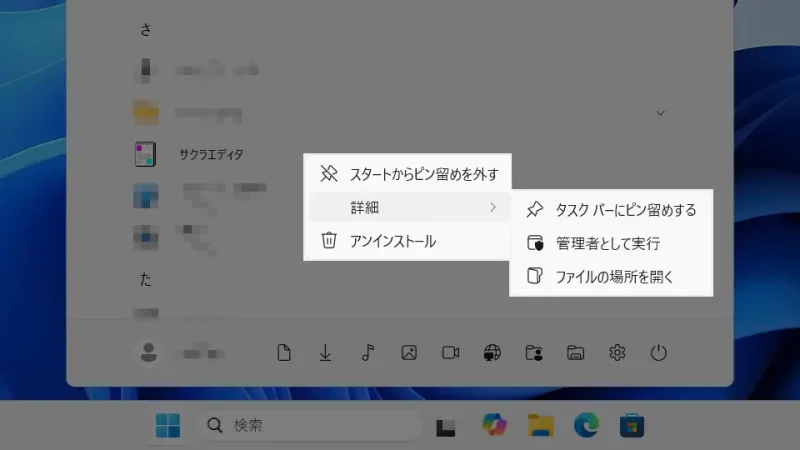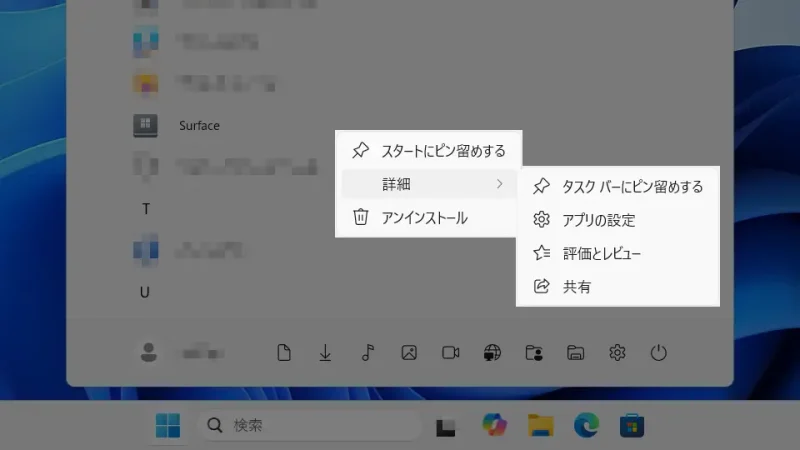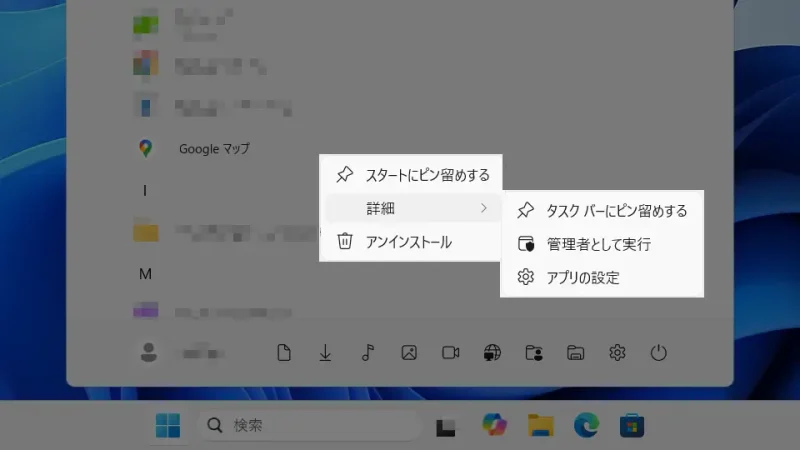Windows 11やWindows 10にインストールできるアプリは、[デスクトップアプリ][ストアアプリ(UWPアプリ)][Webアプリ(PWA)]の3種類があります。
インストールの仕方に違い
デスクトップアプリは、インストーラーを使ってインストールするアプリで、Windowsでは古くから採用されているやり方です。
ストアアプリは、UWP(ユニバーサルWindowsプラットフォーム)アプリとも呼ばれ、iPhoneのApp StoreやAndroidのGoogle Playと同様にMicrosoft Storeからダウンロード&インストールします。
Webアプリは、PWA(プログレッシブウェブアプリ)とも呼ばれ、他2つと違い「Webサイトをアプリのように使う」ためのもので、Webブラウザからインストールします。
アプリによっては[デスクトップアプリ][ストアアプリ]の両方が用意されていることもあり、ぱっと見ただけではインストール元がわかりませんが、【スタートメニュー】を使って「どこからインストールしたか?」を見分けることができます。
「どこからインストールしたか?」を調べるやり方
プリインストールなど一部のアプリで当てはまらないこともあるので、今回は「自分で操作してインストールしたアプリ」に限ります。
- タスクバーより【田】>【すべてのアプリ】をクリックします。
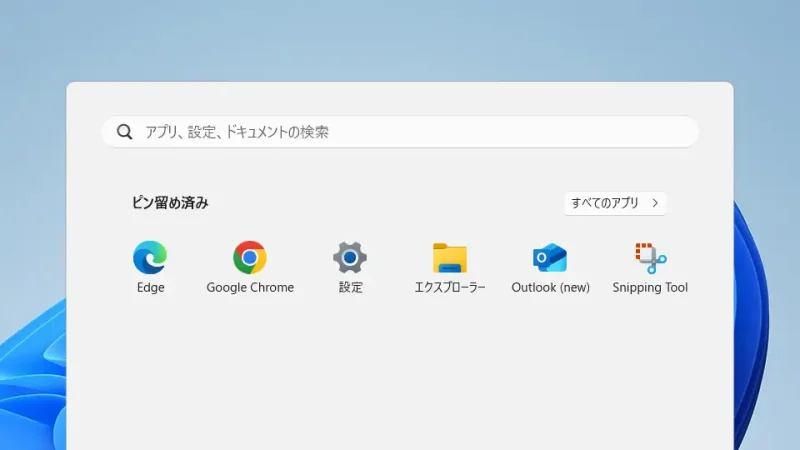
- すべてのアプリより[対象のアプリ]を右クリックし、コンテキストメニューより【詳細】を開きます。
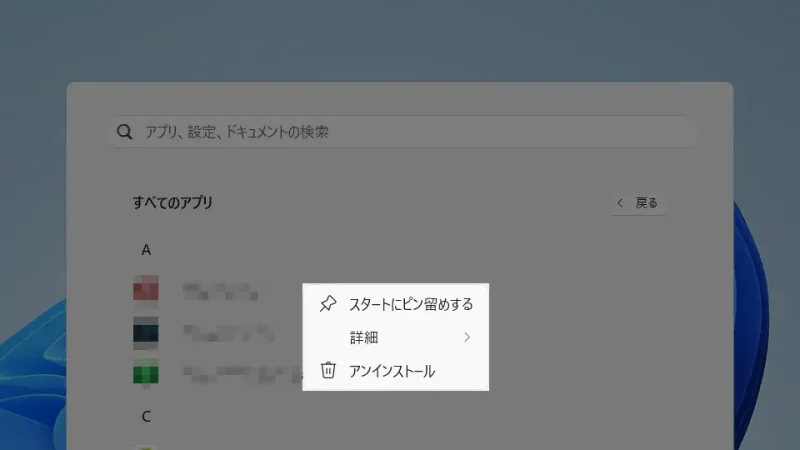
- 詳細に表示される項目より[デスクトップアプリ][ストアアプリ][Webアプリ]を判断します。
スタートメニューから見分けるやり方は以上です。