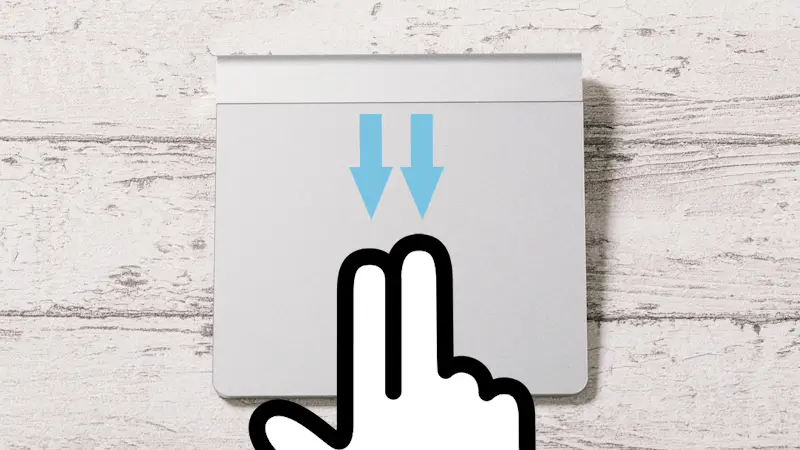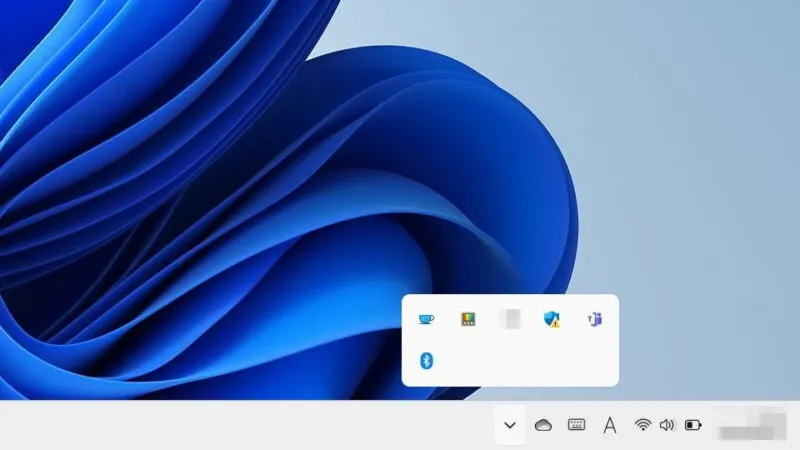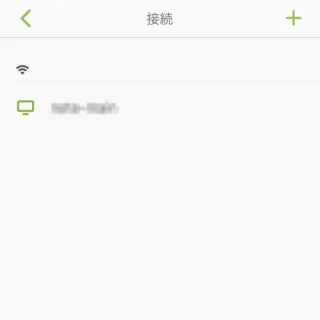Windows 11やWindows 10をはじめMacと言った【パソコン】は指で操作する[タッチパッド(トラックパッド)]に対応していますが、デスクトップパソコンやモバイルパソコンなどに搭載されていない場合は、iPhoneやAndroidスマートフォンを【タッチパッド】の代わりにすると便利かもしれません。
タッチパッドとは?
画面上に表示されている矢印(カーソル)は[マウス]だけでなく[指]でも操作が可能になっており、この入力デバイスをタッチパッド(トラックパッド)などと呼びます。
一般的なノートパソコンであれば搭載されていることが多いですが、昨今ではサイズの関係からモバイルパソコンなどでは省略されていることも少なくないので、外付けのタッチパッドも販売されています。

ただ、「ちょっと使いたい」と言うことであればiPhoneやAndroidスマートフォンを[仮想タッチパッド]として使えるRemote Mouseアプリを使うと、「スマートフォンを指で操作してマウスポインターを動かす」と言うことができるようになります。
対応しているのは、パソコンが[Windows]や[Mac]はもちろん[Linux(Ubuntuなど)]、スマートフォンは[iPhone]や[Androidスマートフォン]です。今回はWindows 11とAndroidスマートフォンを例とします。
ダウンロード&インストール
使用する[パソコン]と[スマートフォン]の両方にアプリをダウンロード&インストールします。各ストアから「Remote Mouse」と検索すれば良いです。
- Windows
https://apps.microsoft.com/detail/9nt1p1xw3k9j?hl=ja-jp&gl=JP
- Androidスマートフォン
https://play.google.com/store/apps/details?id=com.hungrybolo.remotemouseandroid&hl=ja
ちなみに[Mac]と[iPhone]は以下の通りです。
- Mac
https://apps.apple.com/jp/app/id403195710
- iPhone
https://apps.apple.com/jp/app/id385894596
ダウンロード&インストールするやり方は以上です。
Remote Mouseの使いかた
Windows
Androidスマートフォン
- アプリよりチュートリアルを確認(右から左にスワイプ)し問題が無ければ【わかりました】をタップします。
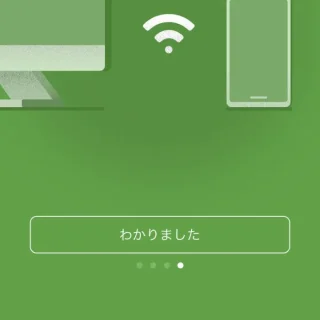
- 接続より【(対象のパソコン)】をタップします。
表示されない場合は「パソコンのアプリケーションが起動しているか」「両方のデバイスが同じWi-Fiに接続しているか」を確認します。また、【+】をタップして手動で接続することもできます。
- アプリより指で操作します。
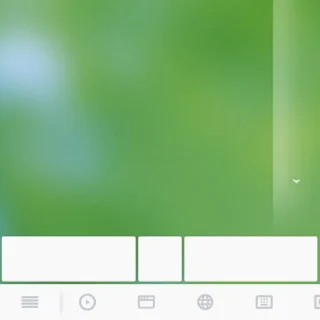
Remote Mouseの使いかたは以上です。