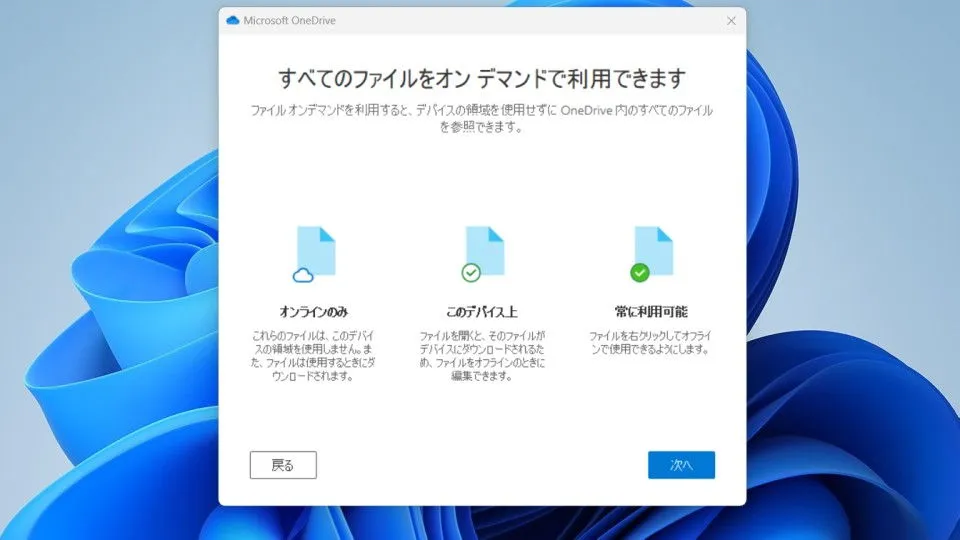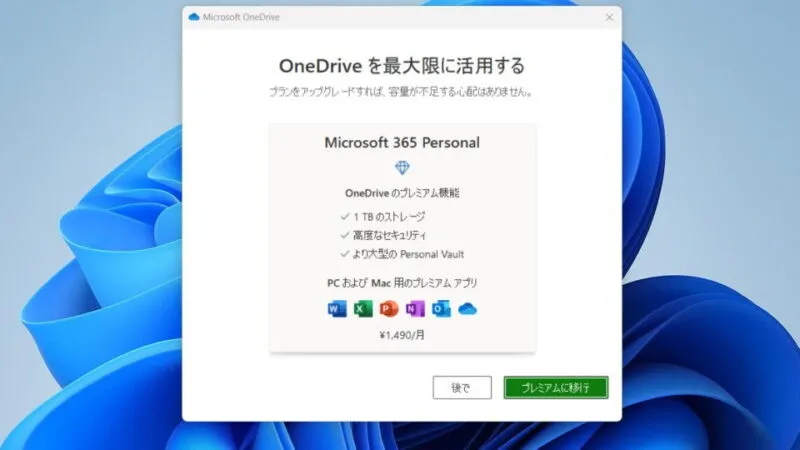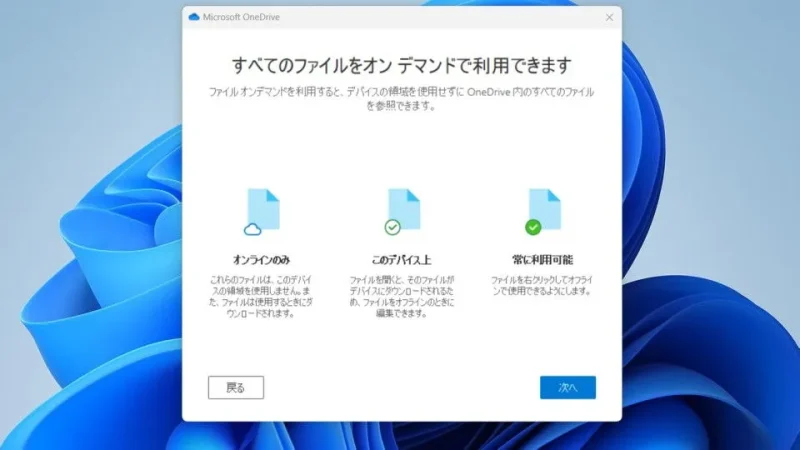OneDriveとは、Microsoftが提供している無料のオンラインストレージで[Googleドライブ]や[iCloud Drive]などと同じようなものです。Windows 11やWindows 10に[Microsoftアカウント]でサインインしていればOneDriveを起動するだけでサインインできますが、[ローカルアカウント]でログインしている場合はひと手間必要になります。
OneDriveアプリ
Windows 11やWindows 10などにはOneDriveアプリがプリインストールされていることが多いです。
Windows8(もしくはWindows8.1)では、パソコンにMicrosoftアカウントでログインしていないとOneDriveにサインインすることができませんでしたが、Windows 11やWindows 10ではローカルアカウントでログインしていてもOneDriveにサインインすることができるようになりました。
ただし、OneDriveにサインインするのにMicrosoftアカウントは必要です。
OneDriveにサインインするやり方
Windows 11を例とします。Windows 10でも同様の操作が可能ですが文言などが異なる場合があります。
- Windowsのすべてのアプリより【OneDrive】を開きます。
プリインストールされていない場合は、手動でインストールすることができます。
- OneDriveを設定より(Microsoftアカウント)でサインインします。
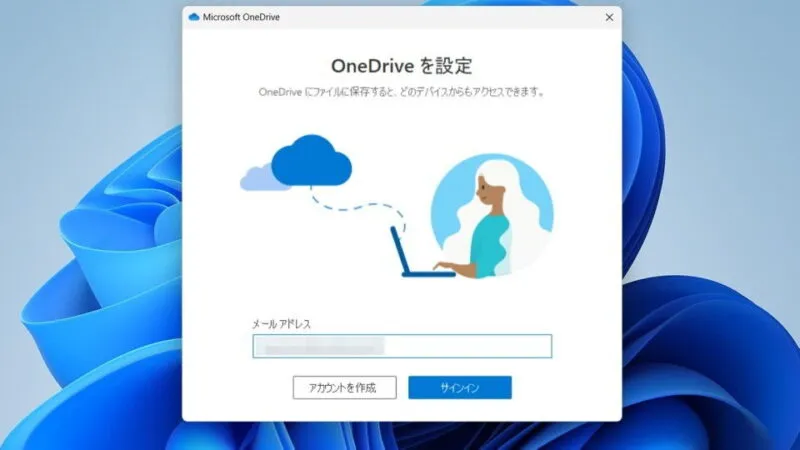
- OneDriveフォルダーより[OneDriveフォルダーはここにあります]を確認し【次へ】をクリックします。
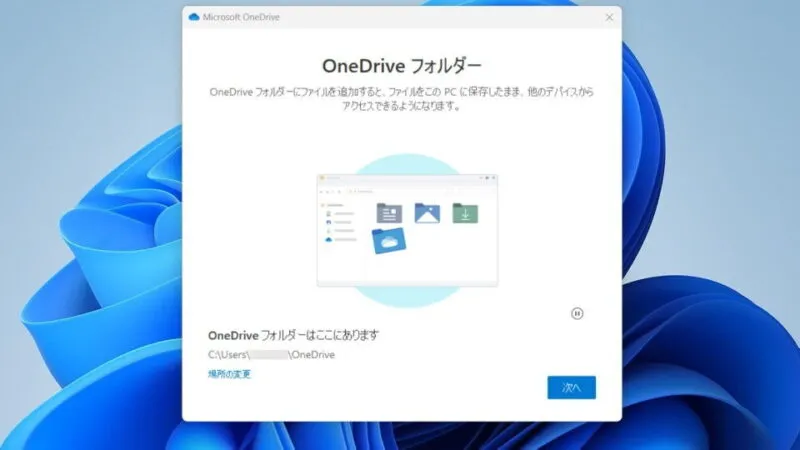
- 「このPCのフォルダーをバックアップする」より任意に変更し【後で行います】または【バックアップの開始】をクリックします。
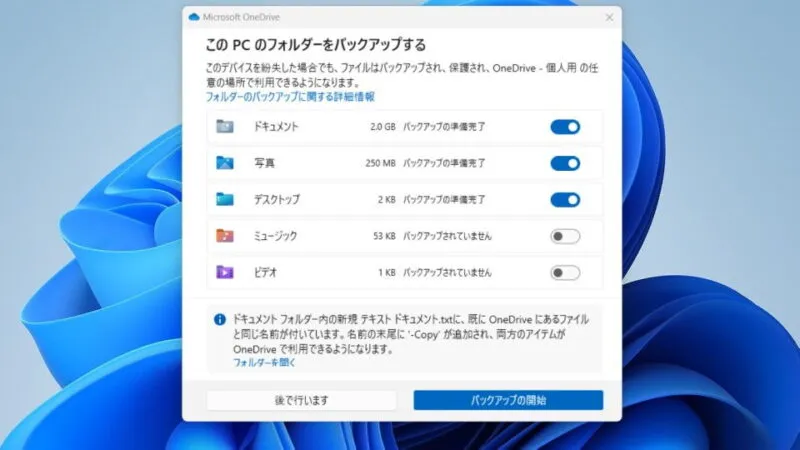
- 「OneDriveを最大限に活用する」より【後で】または【プレミアムに移行】を任意に選択します。
【プレミアムに移行】は有料です。無料で使い続ける場合は【後で】をクリックします。
- チュートリアルを確認し進めます。
No. 項目 1 OneDriveについての理解を深める 2 ファイルとフォルダーの共有 3 すべてのファイルをオンデマンドで利用できます 4 モバイルアプリを手に入れる - 「OneDriveの準備ができました」より【OneDriveフォルダーを開く】をクリックします。
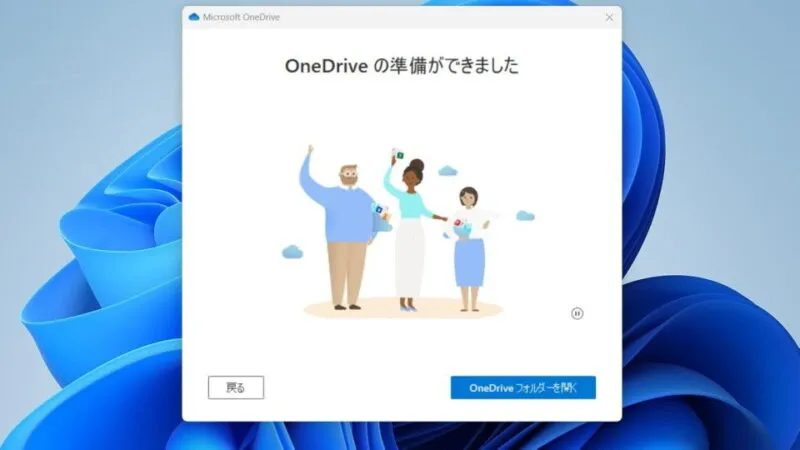
OneDriveにサインインするやり方は以上です。
また、このやり方であれば複数のアカウントでOneDriveを使用することができるようにもなります。
OneDriveフォルダーの見かた
チュートリアルで表示されたように、ファイルやフォルダーに緑色のアイコンが付いていれば同期が完了している印です。
アイコンは緑(同期完了)の他に赤(同期エラー)や青(同期中)があります。
また、雲のアイコンはOneDrive上にあるが未ダウンロードのファイルですが、開くと自動的にダウンロードされます。