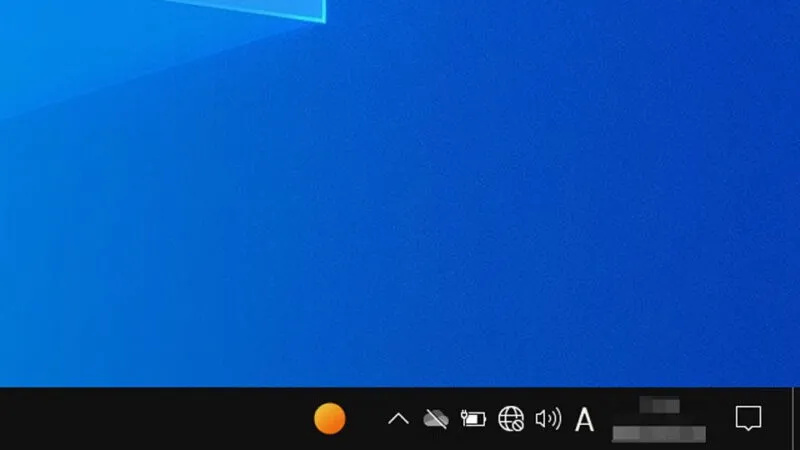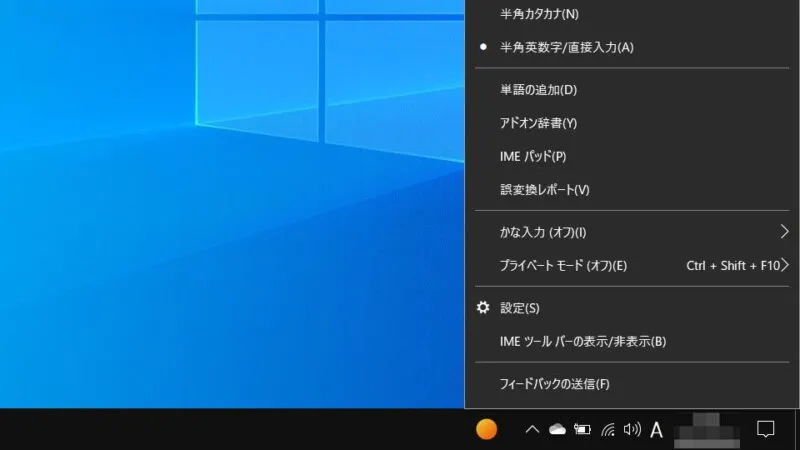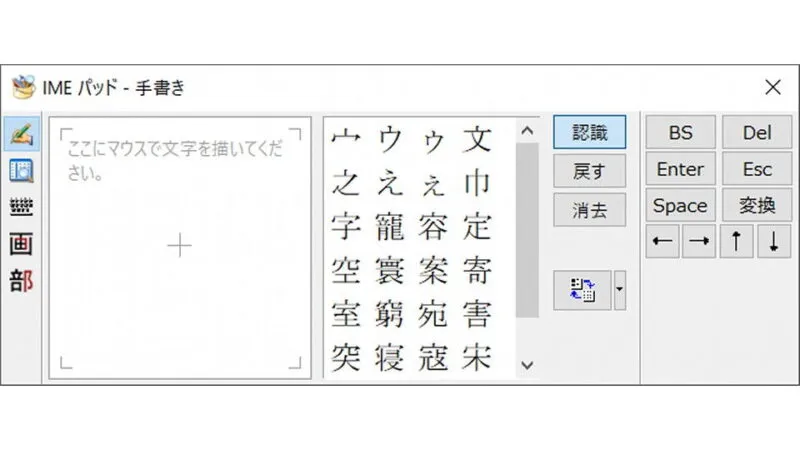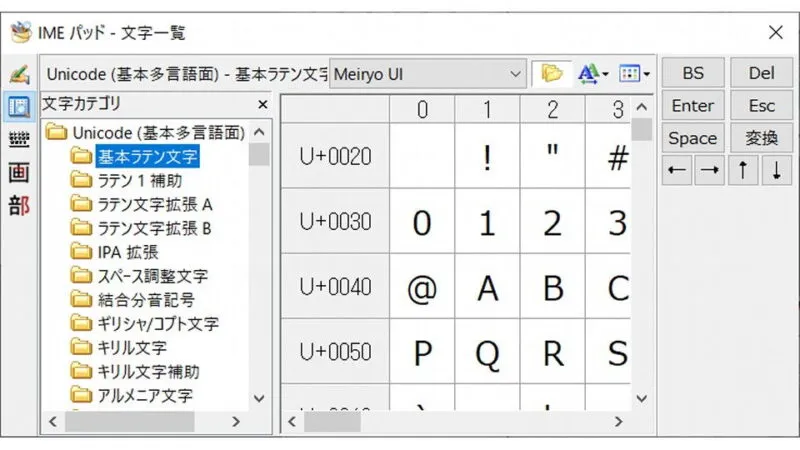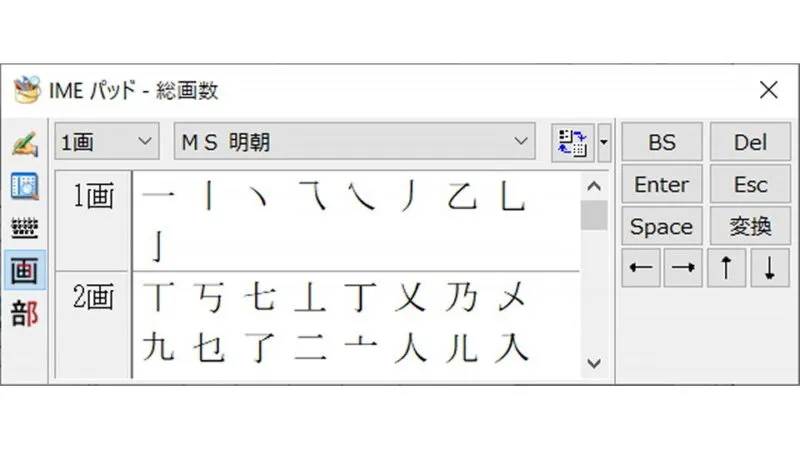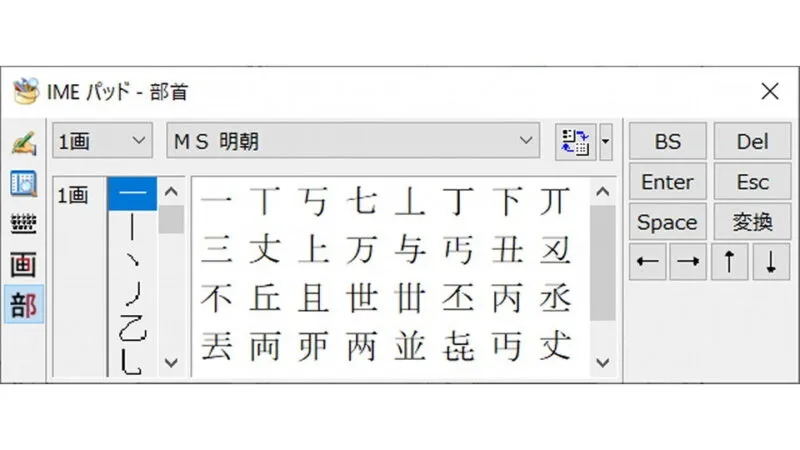パソコンで文字を入力していると、まれに入力の仕方が解らない文字があるでしょう。そんな打ち方がわからない文字の入力方法を紹介します。
「読み」がわからない文字
キーボードからの入力方法がわからない文字の代表格は、「次々」や「各々」などに使われる「々」と言う文字でしょう。基本的には単体で使われることはほとんど無いですが「つぎつぎ」「おのおの」などと入力してから不要な文字を削除している人も多いようです。
似たような字に[~][〆][∴][∵][⇔]などがありますが、これらには「読み」は割り当てられているので漢字変換と同様に「読み」を入力して変換することができます。
また、難読漢字のような文字であっても「手書きで入力する」「一覧から選択する」「画数から選択する」「部首から選択する」と言ったようなことができます(IMEパッド)。
代表的な文字の読み
「読みのわからない文字を入力する手段」は色々とありますが、それでも読みから変換するのが一番簡単です。
そのため、よく使う文字は読みを覚えておくと良いでしょう。
ちなみに、入力しにくい文字の1つとして「ディ」があります。これはD+H+Iで入力できます。
| 字 | 読み |
|---|---|
| 々 | おなじ |
| ~ | から |
| 〆 | しめ |
| ∴ | ゆえに |
| ∵ | なぜならば |
| ⇔ | さゆう |

IMEパッドから入力する
Windows 10を例とします。Windows 11でも同様の操作が可能ですが文言などが異なる場合があります。
手書きで入力する
IMEパッドの左側にある【手書きアイコン(一番上)】を選択します。
一覧から選択する
IMEパッドの左側にある【文字一覧アイコン(上から二番目)】を選択します。
画数から選択する
IMEパッドの左側にある【総画数アイコン(上から四番目)】を選択します。
部首から選択する
IMEパッドの左側にある【部首アイコン(上から五番目)】を選択します。
文字によっては「機種依存文字」と呼ばれ、MACやLinuxなど他のOSでは表示できない文字も含まれているので、メールやWebサイトに入力する文字は、できるだけ一般的に使われている文字を使用することをオススメします。