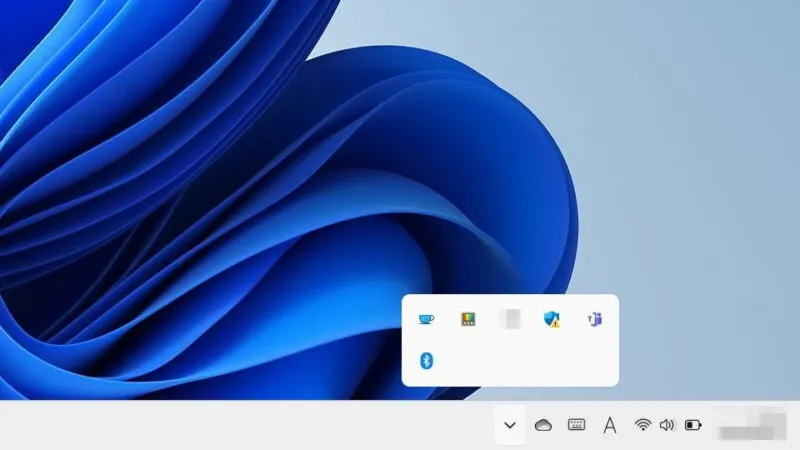MicrosoftはWindows向けにユーティリティアプリケーション[PowerToys]を提供しています。Windowsの機能を強化するものなので、便利に使えるかもしれません。
PowerToysとは?
Windows向けに様々なユーティリティ機能を一纏めにしたソフトウェアです。
オープンソースで公開されバージョンアップごとに機能追加が行われており、2020年05月に公開されたバージョンでは「FancyZones」「File Explorer Preview」「Image Resizer」「Keyboard Manager」「PowerRename」「PowerToys Run」「Shortcut Guide」が利用できます。
どれもパソコンに詳しいパワーユーザー向けですが、使いこなせれば便利でしょう。
PowerToysの使いかた
Windows 11を例とします。Windows 10でも同様の操作が可能ですが文言などが異なる場合があります。
ダウンロード&インストールするやり方
- Windowsのすべてのアプリより【Microsoft Store】を開きます。

- Microsoft Storeより[Microsoft PowerToys]をダウンロード&インストールします。
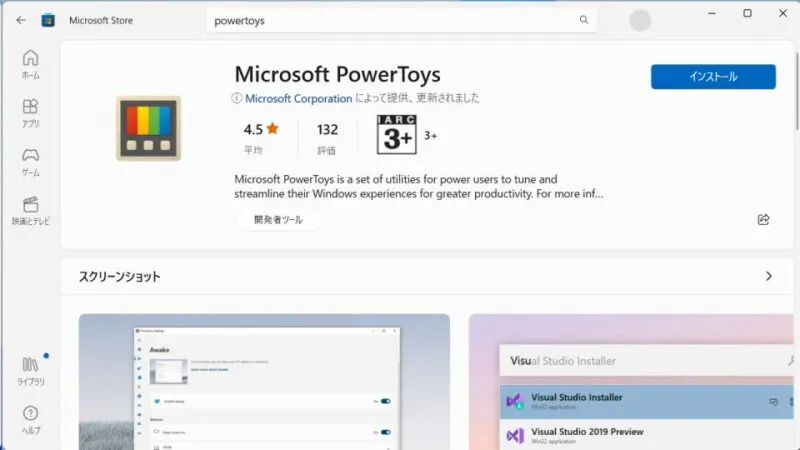
ウィンドウを表示するやり方
- Windowsのすべてのアプリより【Microsoft PowerToys】を開きます。

- ウィンドウが表示されない場合、右下のタスクトレイから【(PowerToysのアイコン)】をダブルクリックします。
タスクトレイは[V]をクリックすると全て表示されます。
- ウィンドウ[PowerToysの設定]が表示されます。
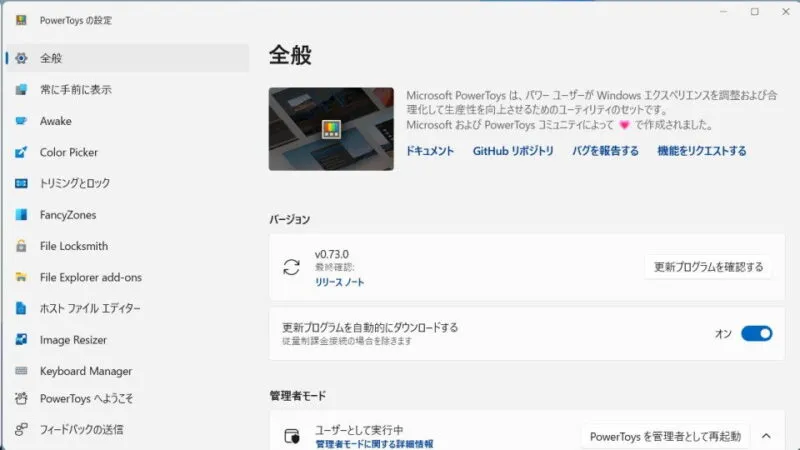
起動するやり方は以上です。
管理者権限に切り替えるやり方
終了するやり方
終了するやり方は以上です。