Windowsには[キーボード]や[マウス]の他に家庭用ゲーム機に使われているような【ゲームコントローラー】を接続することができます。
Windows用ゲームコントローラー
Windowsに接続できるゲームコントローラーは専用品も販売されていますが、家庭用ゲーム機(Nintendo SwitchやPlayStationなど)の付属品でも問題ないことが多いです。
以前の家庭用ゲーム機は専用コネクタが使われていることが多かったですが、昨今では[Bluetooth]や[USBケーブル]を用いて接続する場合も少なくないので、有線でも無線でも接続は容易です。
また、Windowsでは接続したゲームコントローラーの動作を[テスト]し問題があれば[調整]することができるようになっています。
接続するやり方
[USBケーブル]を用いて接続できるゲームコントローラーであれば接続するだけで使えるようになることが多いですが、Bluetoothの場合には初期設定が必要です。
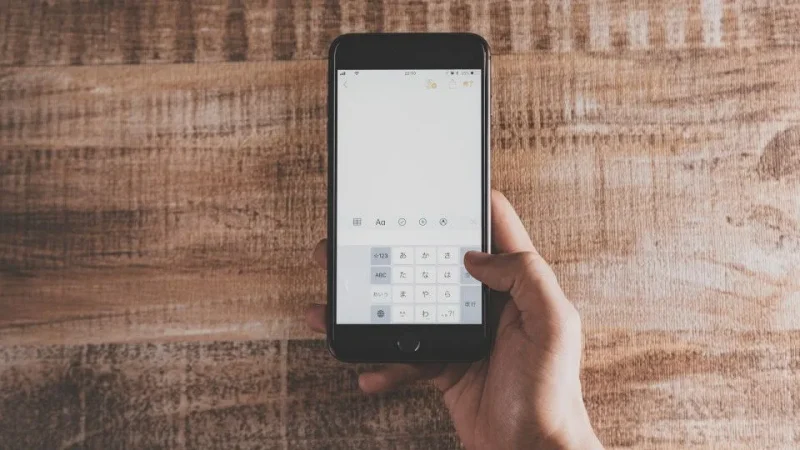
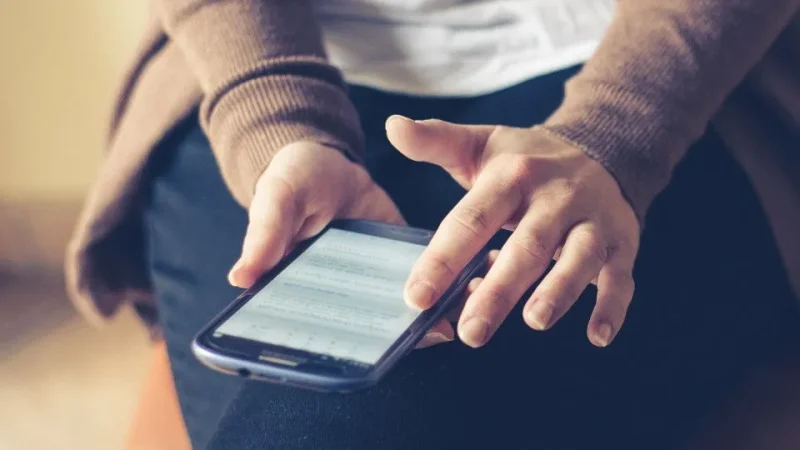
テストするやり方
Windows 11
- 設定の[Bluetoothとデバイス]>[デバイス]より【その他のデバイスとプリンターの設定】をクリックします。
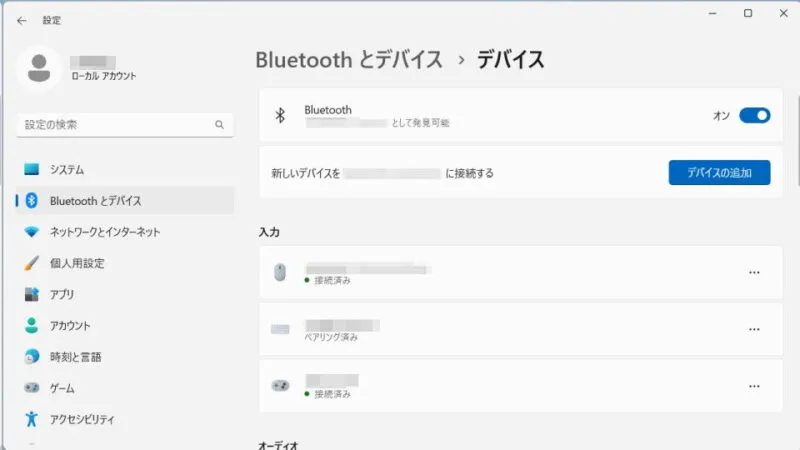
- デバイスとプリンターより[対象デバイス]を右クリックし【ゲームコントローラーの設定】を選択します。
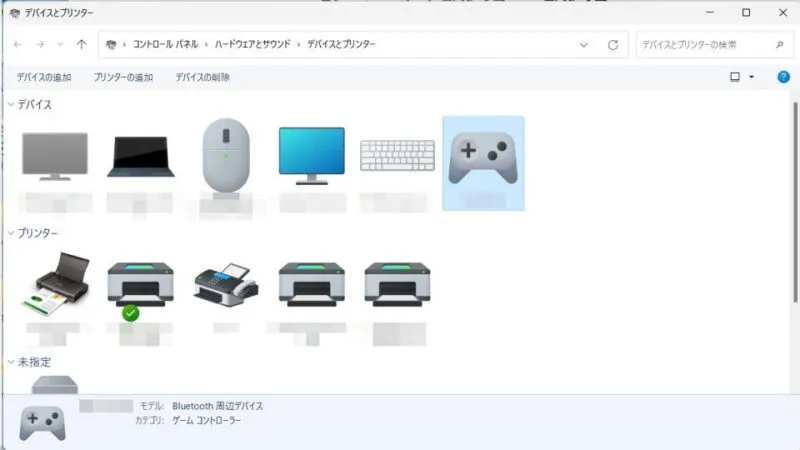
- ゲームコントローラーより[対象デバイス]を選択した上で【プロパティ】を選択します。
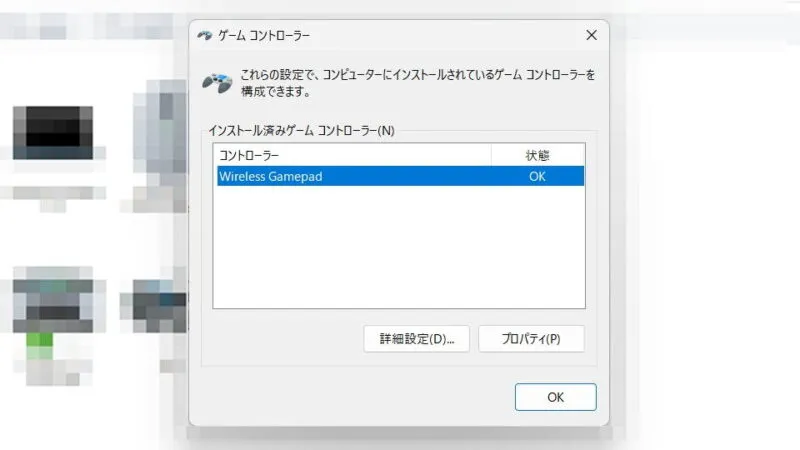
- 対象デバイスのプロパティの[テスト]より動作を確認することができます。
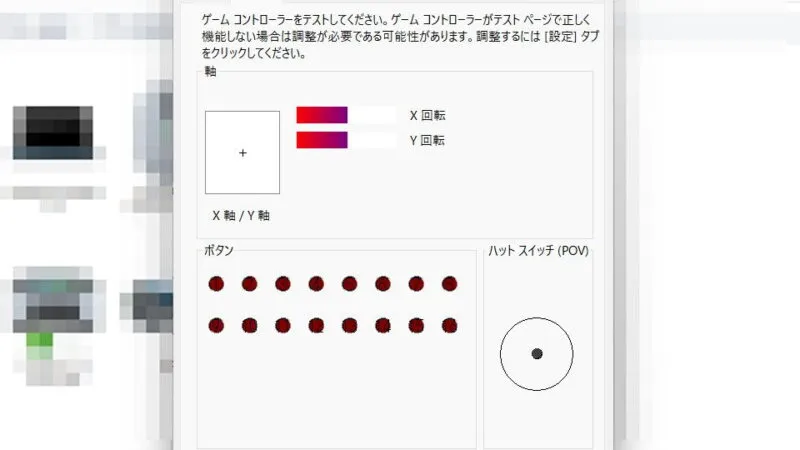
- 動作に問題がある場合、対象デバイスのプロパティの[設定]より【調整】を選択し画面の指示に従って操作します。
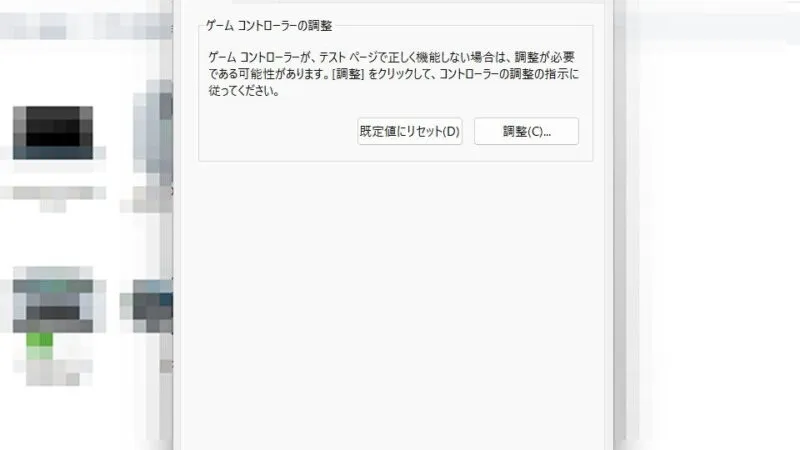
Windows 10
- 設定の[デバイス]>[Bluetoothとその他のデバイス]より【デバイスとプリンター】をクリックします。
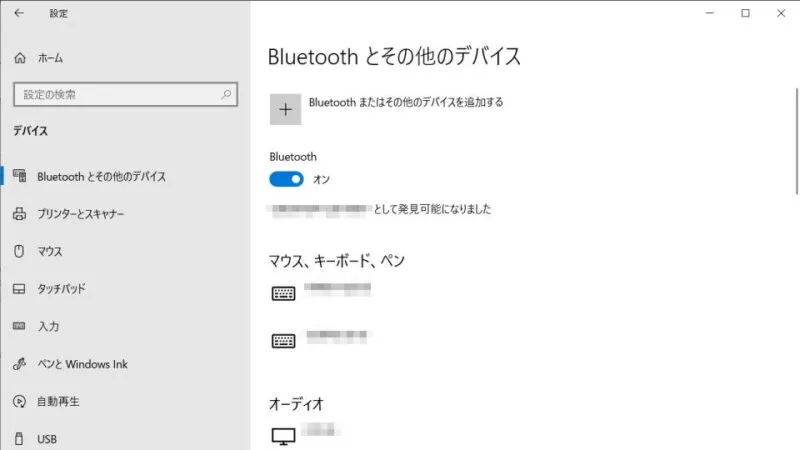
- デバイスとプリンターより[対象デバイス]を右クリックし【ゲームコントローラーの設定】を選択します。
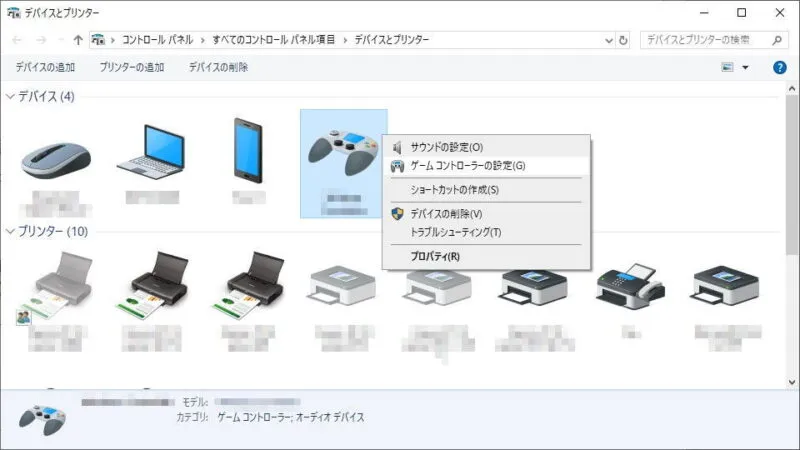
- ゲームコントローラーより[対象デバイス]を選択した上で【プロパティ】を選択します。
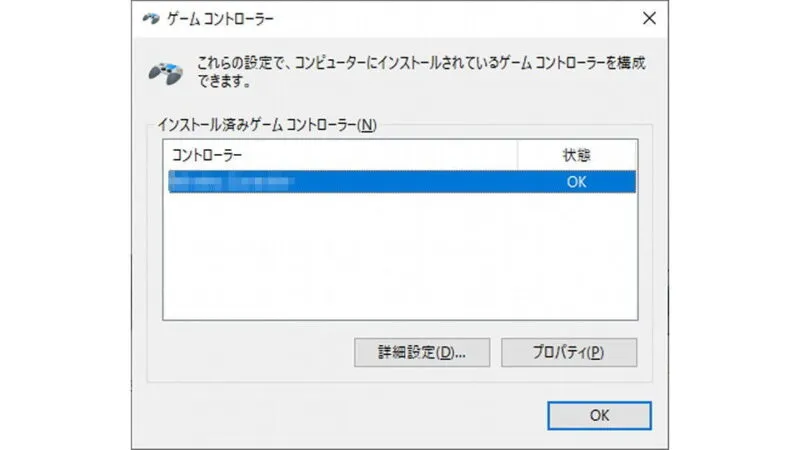
- 対象デバイスのプロパティの[テスト]より動作を確認することができます。
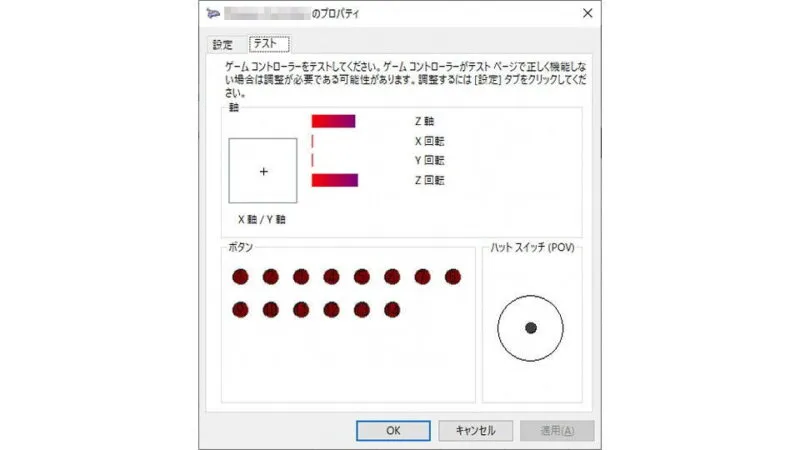
- 動作に問題がある場合、対象デバイスのプロパティの[設定]より【調整】を選択し画面の指示に従って操作します。
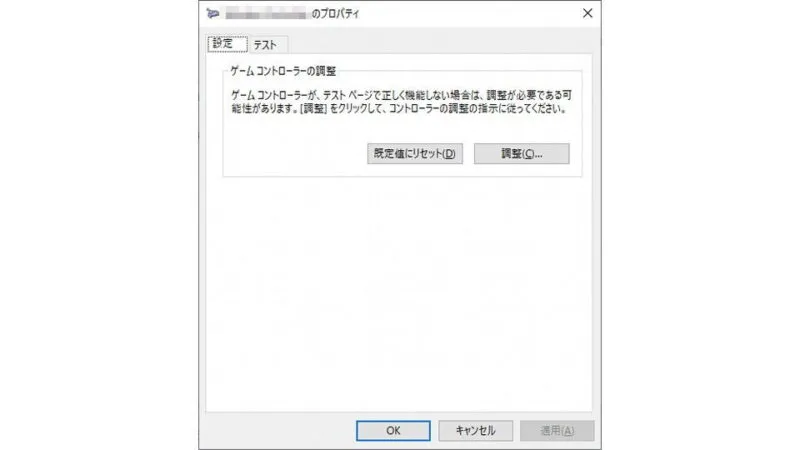
ゲームコントローラーを設定するやり方は以上です。
パソコンでゲームをする場合、マウスやキーボードを使用することも多いですが、ゲームによってはゲームコントローラーに対応している場合もあるので、試してみると操作しやすくなるかもしれません。
