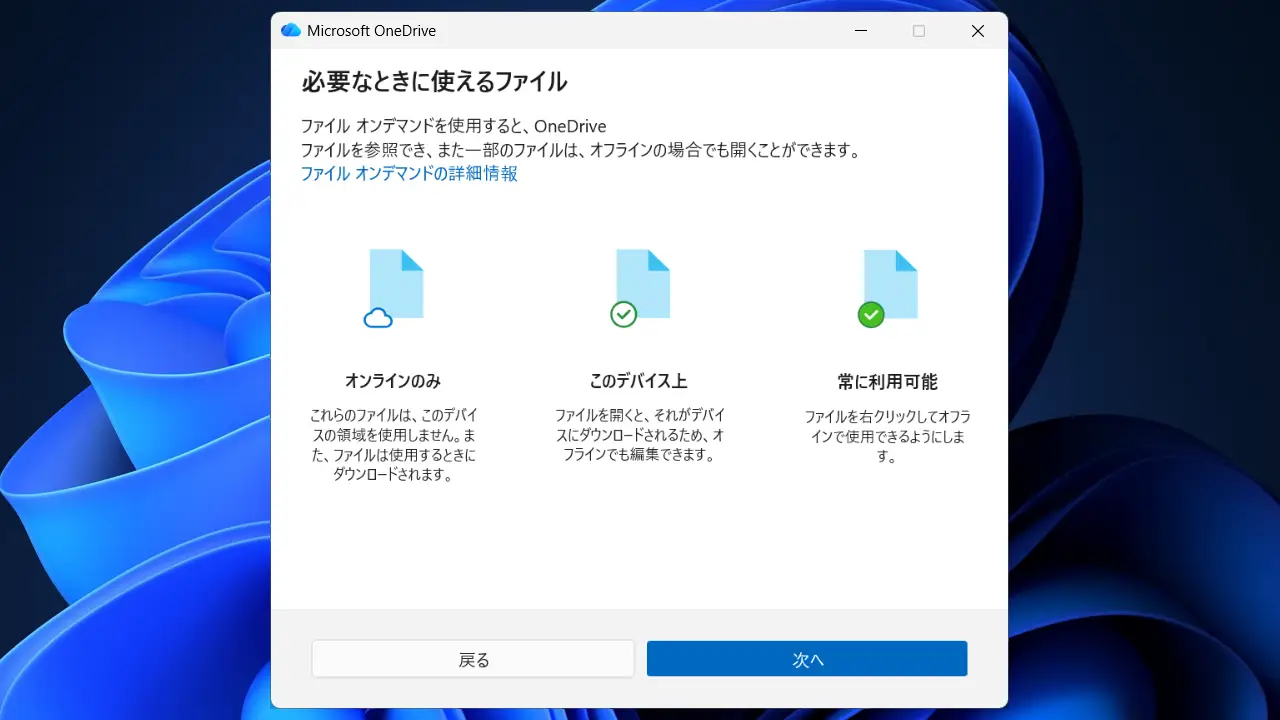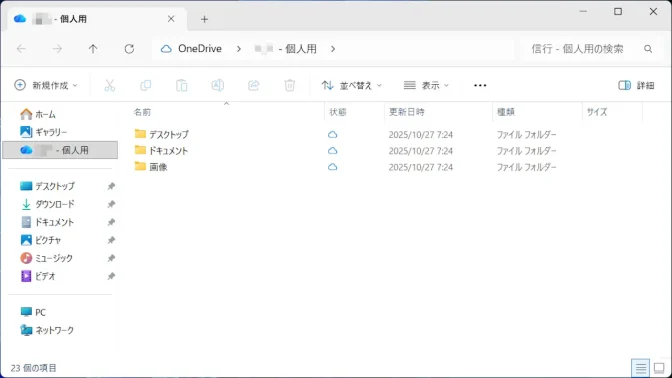Windows 11に[Microsoftアカウント]でサインインしていればOneDriveフォルダーを開くだけですが、[ローカルアカウント]でログインしていれば「OneDriveにMicrosoftアカウントでサインインする」が必要です。
OneDriveとは?
Windows 11にはOneDriveアプリがプリインストールされていますが、「アンインストールした」「インストールされていない」と言う場合でも再インストールが可能です。
過去にはパソコンにMicrosoftアカウントでサインインしていないとOneDriveは使えませんでしたが、Windows 11ではローカルアカウントでログインしていてもOneDriveにサインインできます。
ただし、OneDriveにサインインするのにMicrosoftアカウントは必要です。
OneDriveアプリの使いかた
サインインする
エクスプローラーの左にあるナビゲーションウィンドウよりOneDriveをクリックします。
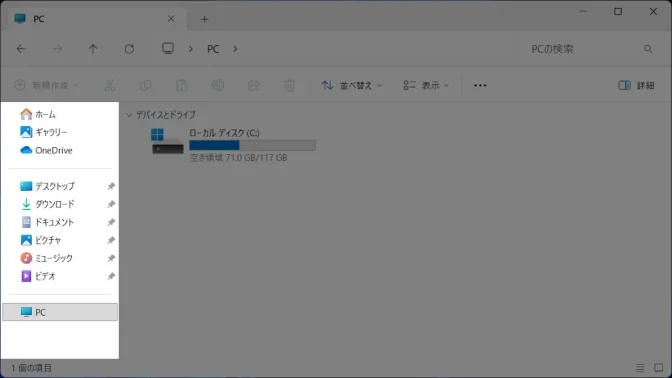
OneDriveにサインインよりMicrosoftアカウントを入力してサインインします。
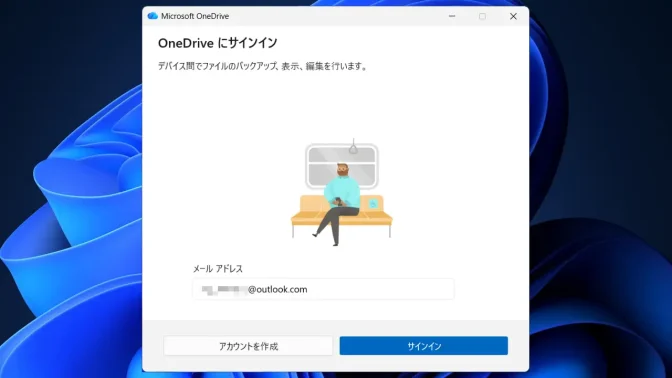
ローカルアカウントの場合、このデバイスではどこもでこのアカウントを使用するよりMicrosoftアプリのみをクリックするとアプリにだけサインインします。
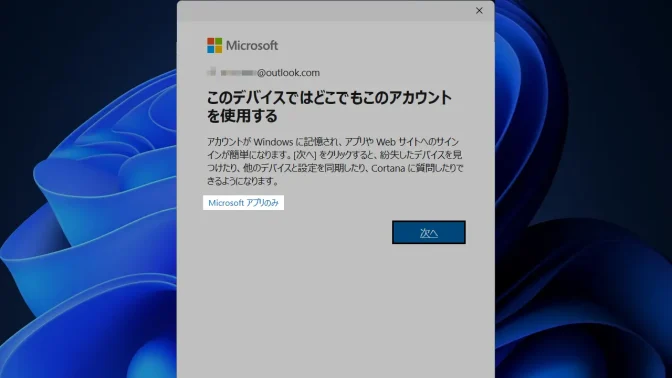
“OneDriveフォルダーのセットアップ”を確認し次へをクリックします。
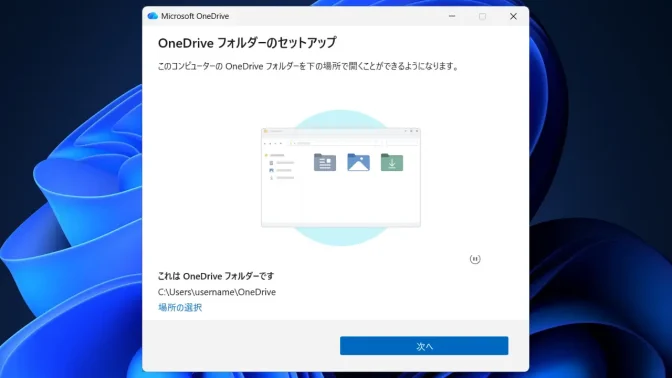
“このPCのフォルダーをバックアップする”より必要が無ければオフに切り替え次へをクリックします。
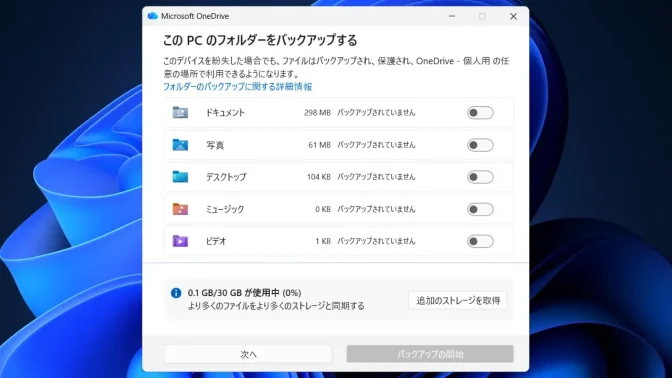
“OneDriveを最大限に活用する”より必要が無ければ今はしないをクリックします。
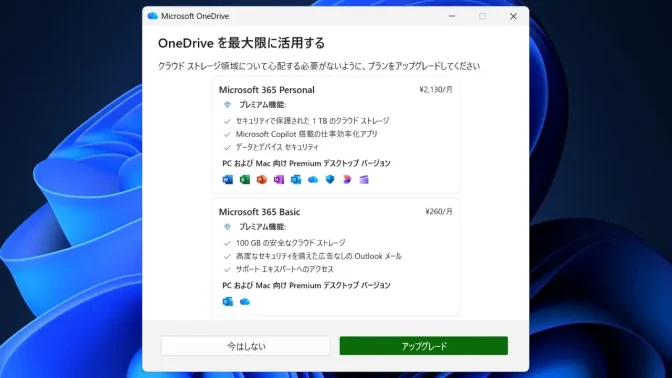
各項目の次へをクリックし、“モバイルアプリを入手する”より必要が無ければ今はしないをクリックします。
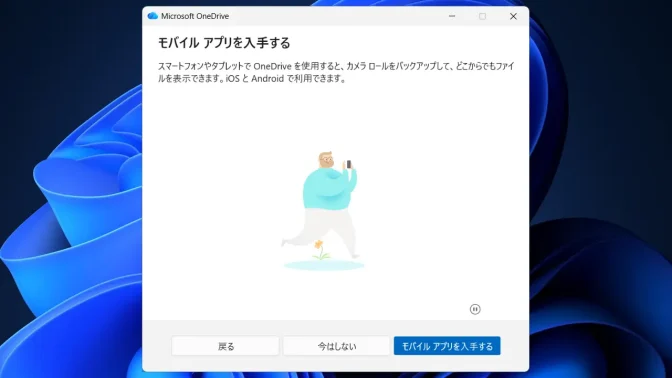
“OneDriveの準備ができました”よりOneDriveフォルダーを開くをクリックします。
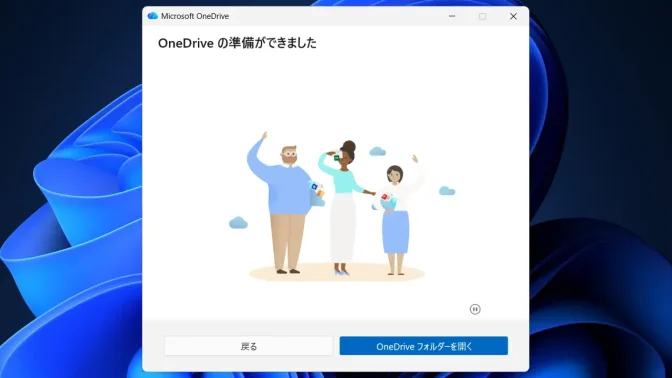
OneDriveフォルダーの見かた
エクスプローラーの左にあるナビゲーションウィンドウよりOneDriveをクリックします。
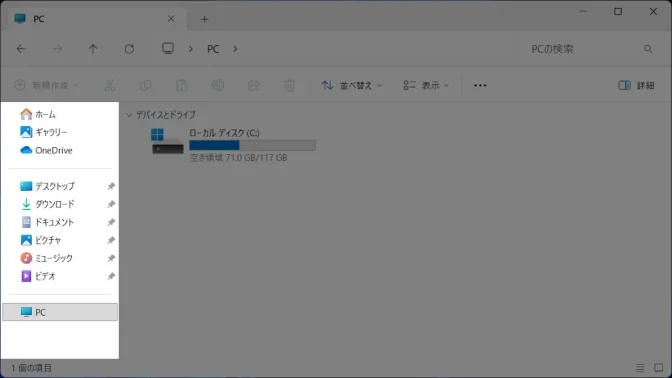
チュートリアルの必要なときに使えるファイルで表示されたように、ファイルやフォルダーに表示されたアイコンは状態を表しており、緑(同期完了)の他に赤(同期エラー)や青(同期中)があります。
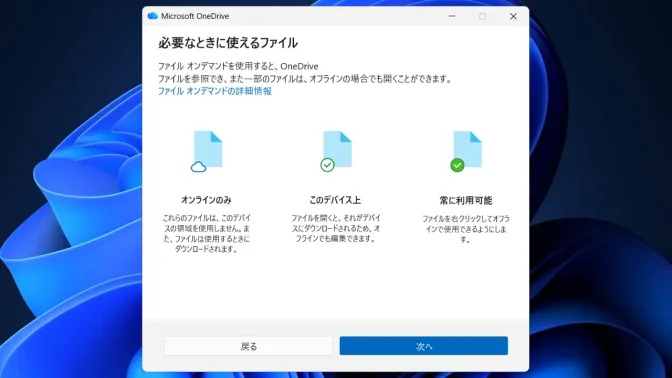
また、雲のアイコンはOneDrive上にあるが未ダウンロードのファイルですが、開くと自動的にダウンロードされます。
サインアウトする
画面の右下にあるタスクバー>システムトレイのOneDriveをクリックし、メニューのより設定をクリックします。
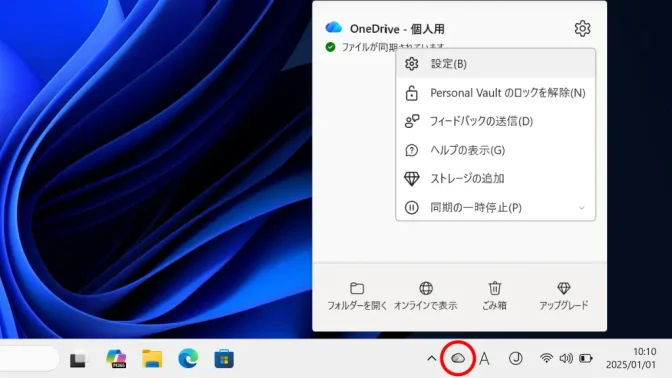
OneDrive設定のアカウントよりこのPCからリンクを解除する>アカウントのリンク解除をクリックします。
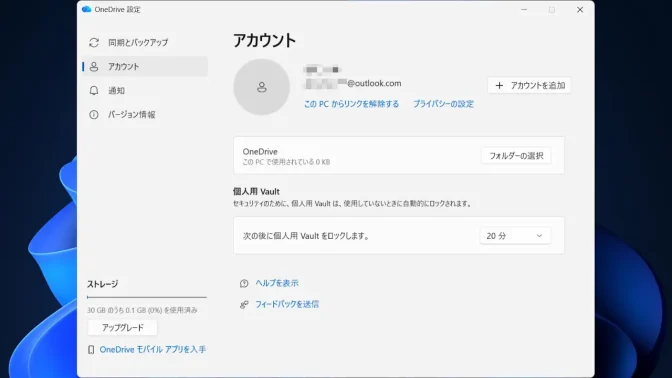
OneDriveアプリの使いかたは以上です。