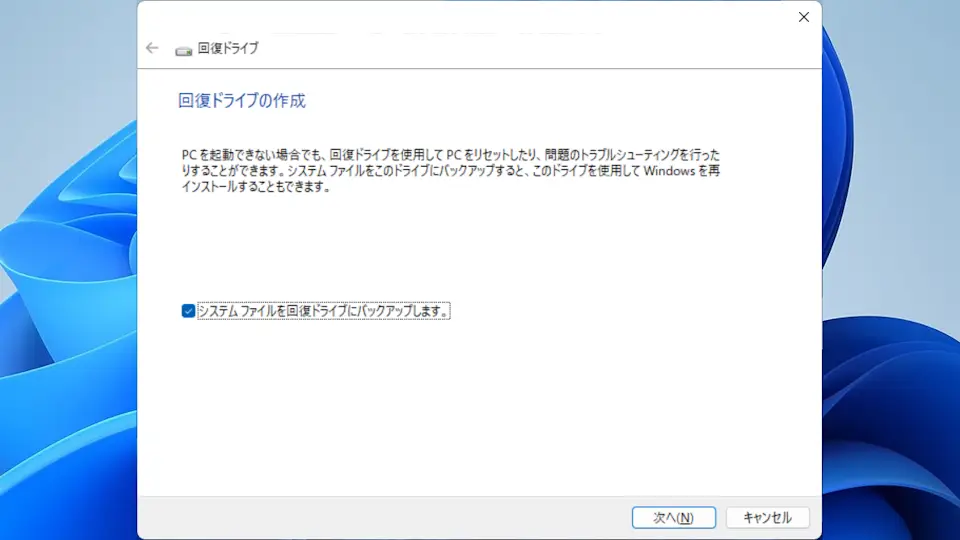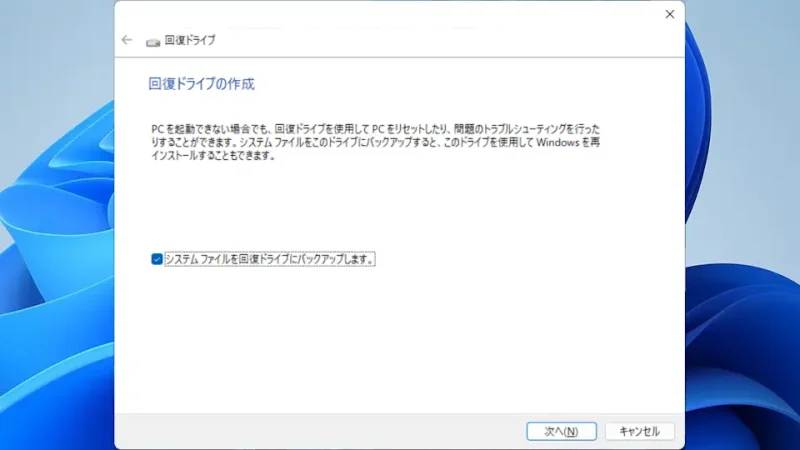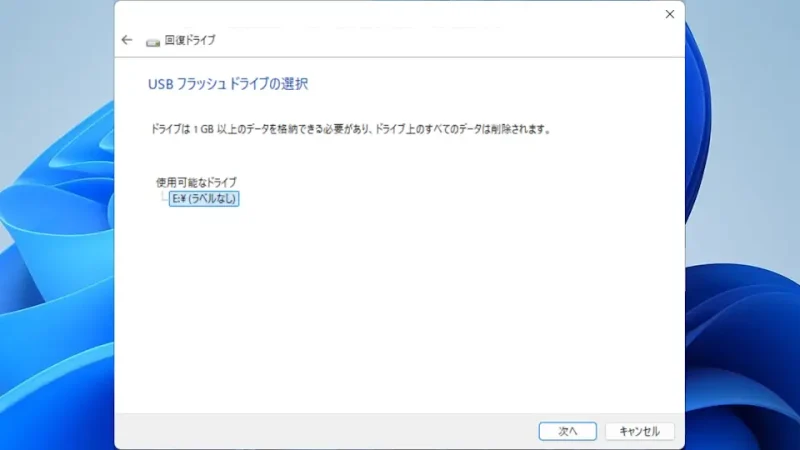Windowsには[回復ドライブ]と呼ばれる機能が搭載されています。リカバリーディスクやDtoD領域がないパソコン(ポータブックなど)は回復ドライブを作成しておくと安心です。
回復ドライブとは?
回復ドライブとは、Windowsが何かしらのトラブルによって正常に起動しなくなった際に、それを修復し正常に起動できるようにする機能です。
一般的なパソコンであればリカバリーディスクやDtoD領域からリカバリーすることができるので、回復ドライブを必要とする機会はほとんどありません。
しかし、昨今では専用のリカバリー方法を用意していない製品(ポータブックなど)もあるので、その場合には事前に作成しておくことが推奨されます。
また、回復ドライブの作成にはUSBメモリーが必要です。

KIOXIA USBフラッシュメモリ 32GB USB3.2 Gen1 KLU301A032GW
回復ドライブを作成するやり方
- 設定の[設定の検索]などから【回復ドライブの作成】を検索します。
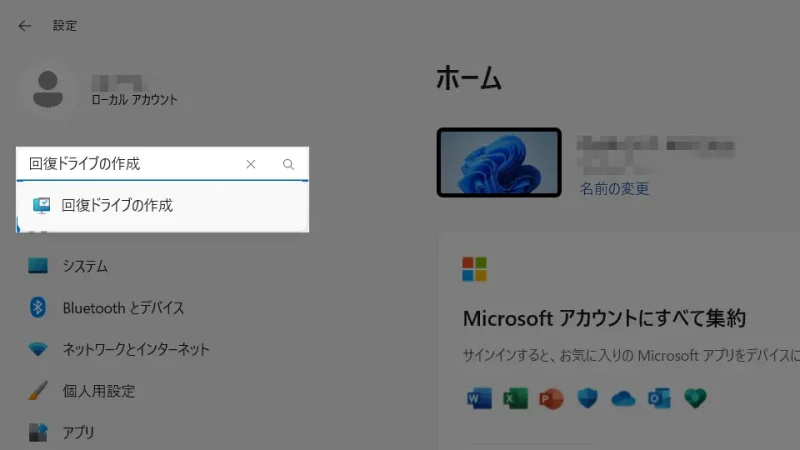
- 回復ドライブの作成より[システムファイルを回復ドライブにバックアップします]をチェックし【次へ】をクリックします。
Surfaceシリーズなど別に用意された回復イメージを使う場合にはチェックは外します。
- USBフラッシュドライブの選択より[対象のUSBメモリー]を選択し【次へ】をクリックします。
画像の[使用可能なドライブ]に表示されている「E:¥(ラベルなし)」は、使用するUSBメモリーや環境によって異なります。
- 回復ドライブの作成より表示内容を確認し問題がなければ【作成】をクリックします。
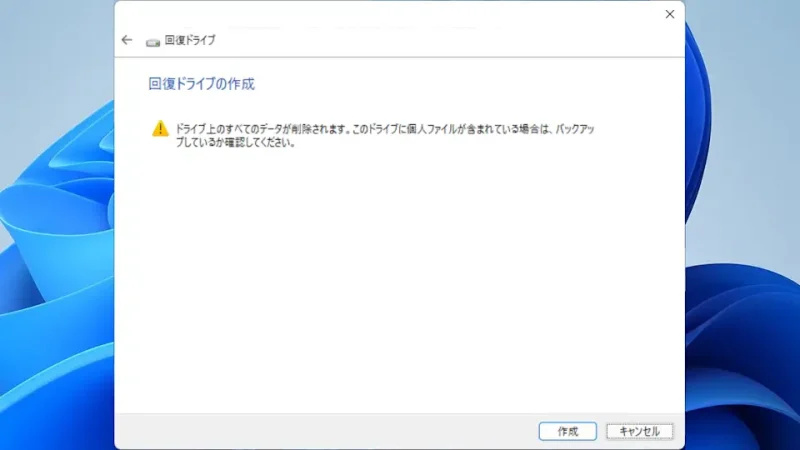
- 「回復ドライブの準備ができました」と表示されたら【完了】をクリックします。
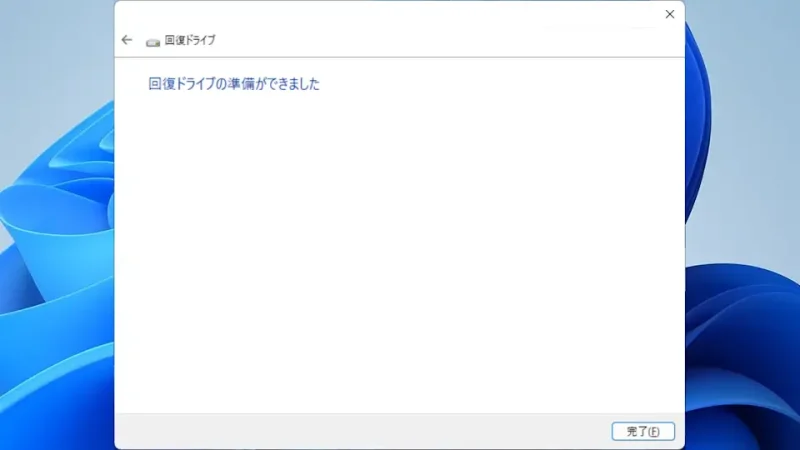
回復ドライブを作成するやり方は以上です。