Windowsには関連付けと呼ばれる拡張子によって起動するアプリを設定することができますがWindowsには[画像]や[音楽]に[動画]、[Webブラウザ]といったファイルの種類別に【既定のアプリ(デフォルトアプリ)】を変更することができます。
既定のアプリとは?
Webサイトを閲覧するWebブラウザには[Google Chrome]を始め[Firefox]など複数のアプリが存在しています。このように同じ機能を持ったアプリでも、Windowsには複数インストールすることができ使い分けることが可能です。しかし、この場合には不都合が生じることがあります。
例えば「メールに記載されたURLをタップした」際にはWebブラウザが自動で起動するようになっていますが、2つのWebブラウザがインストールされていると、どちらを起動するべきかわからないので、あらかじめ選択しておく必要があります。
Windowsでは、このようなアプリを既定のアプリとよび、種類ごとに設定より選択することができます。
選択できるアプリはインストール済みアプリですが、インストール不要なアプリを選択したい場合には、別途に操作する必要があります。
既定のアプリを選択する方法
Windows 11
- 設定の[アプリ]より【(対象アプリ)】をクリックします。
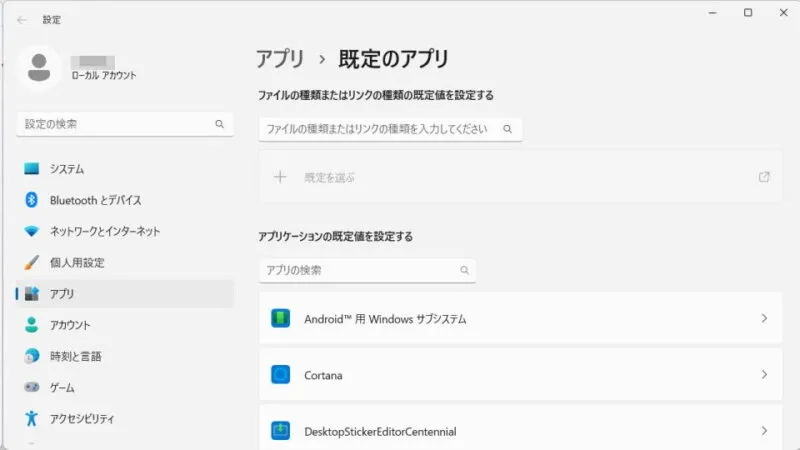
- 対象アプリを変更します。
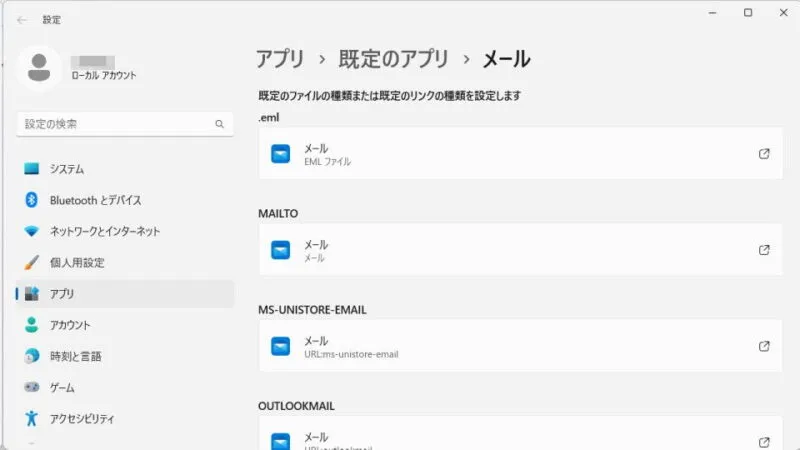
Windows 10
- 設定より【アプリ】をクリックします。

- アプリの[既定のアプリ]より種類ごとに起動したいアプリを選択します。
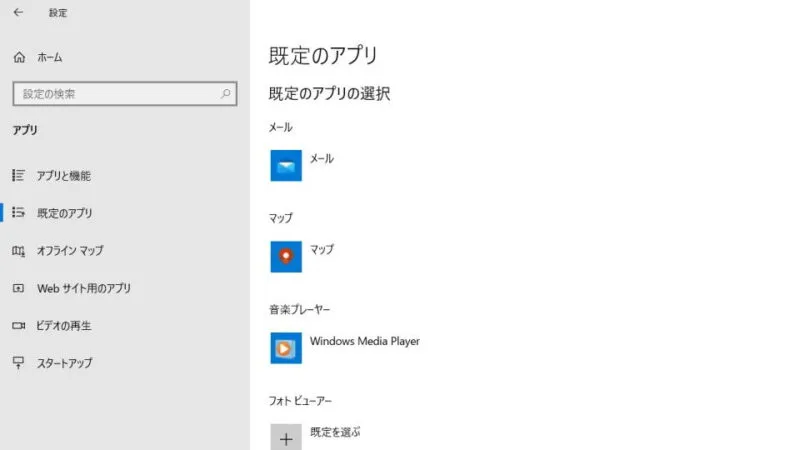
既定のアプリを選択するやり方は以上です。
インストール不要アプリを選択する方法
Windows 11を例とします。Windows 10でも同様の操作が可能ですが文言などが異なる場合があります。
- 対象ファイルを右クリックしコンテキストメニューより【プログラムから開く】>【別のプログラムを選択】をクリックします。
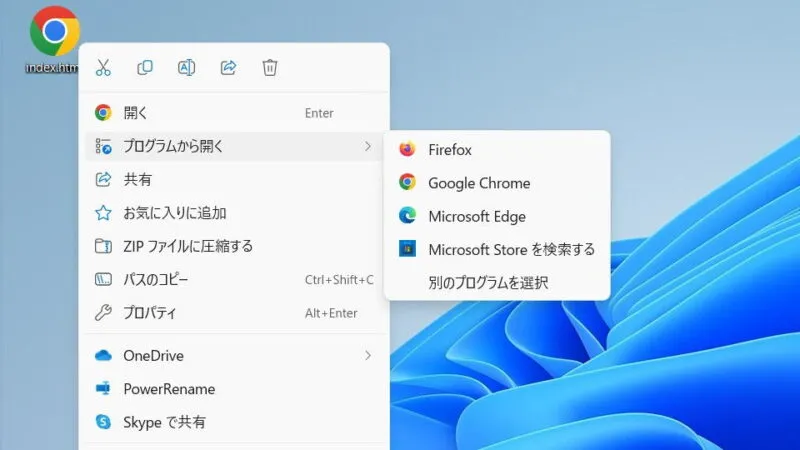
- 「アプリを選択して(拡張子)ファイルを開く」より【PCでアプリを選択する】をクリックします。
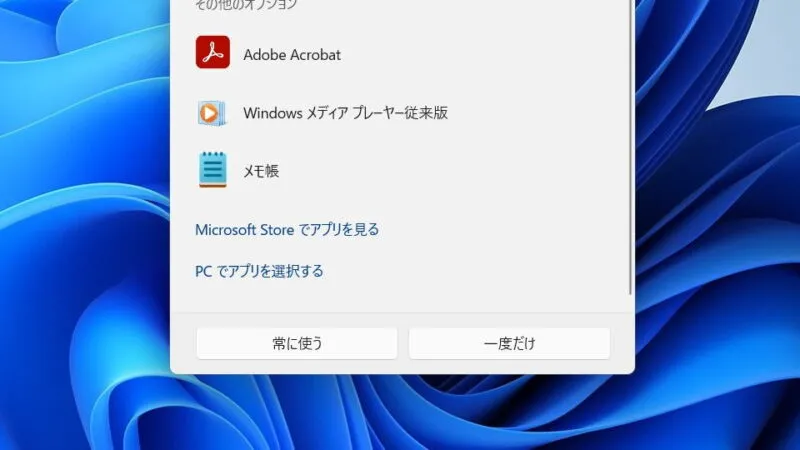
- 「開く」より(対象のアプリ)を選択します。
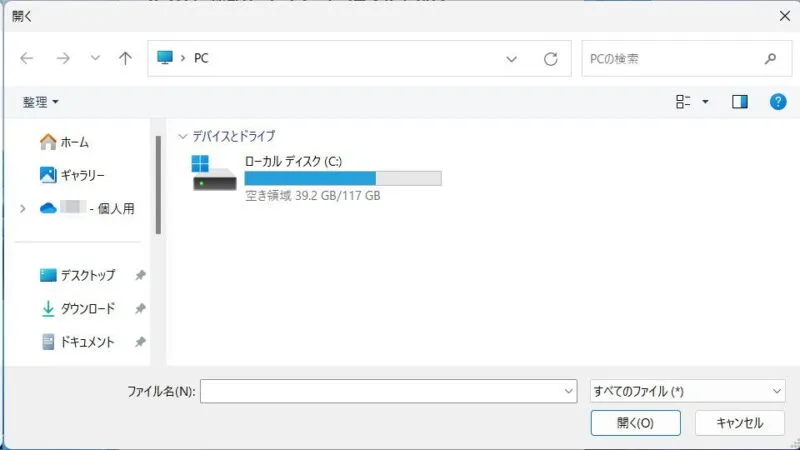
インストール不要アプリを選択するやり方は以上です。
