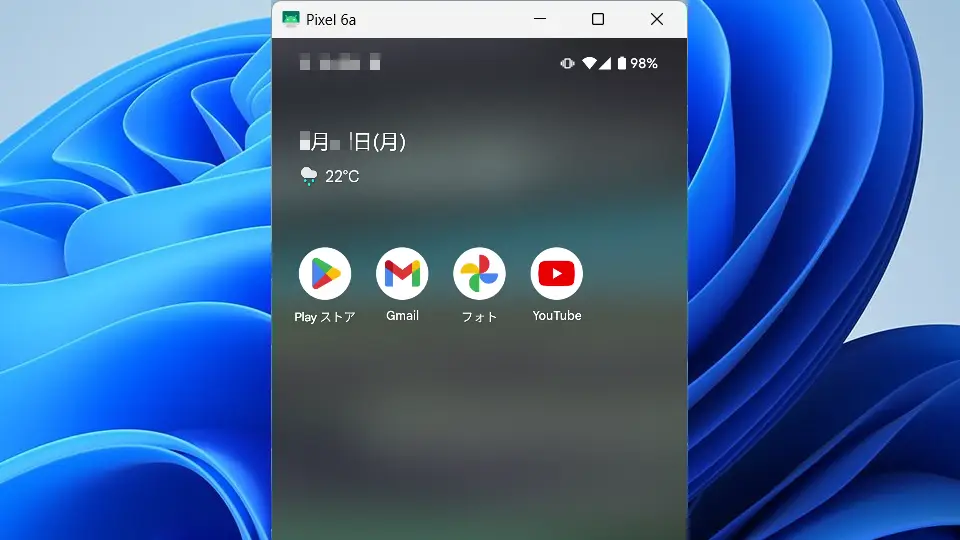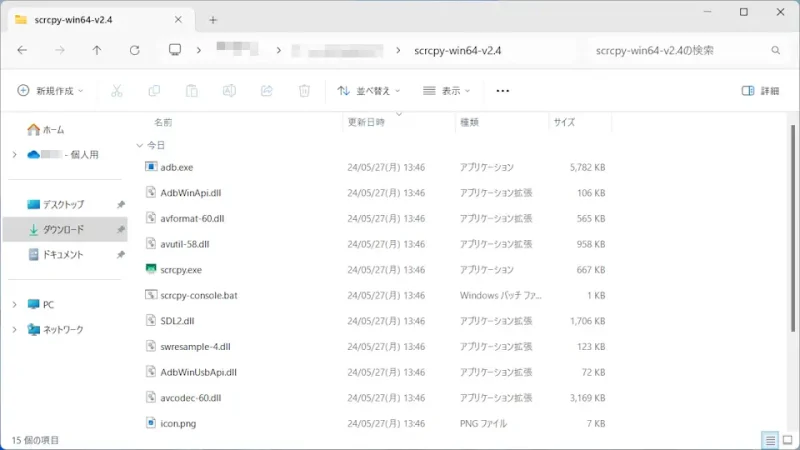Androidスマートフォンの画面をパソコンに表示するには様々なやり方がありますが、Windowsなどで動作する【scrcpy】を使うと比較的に簡単にミラーリングや操作もできます。また、USB接続のほかWi-Fiでワイヤレス接続もできます。
scrcpyとは?
Windows 11やWindows 10をはじめMacやLinuxなどのパソコンで動作し、手元にあるAndroidスマートフォンの画面をパソコンの画面に表示すると言うミラーリングに加え、表示された画面はパソコンの[マウス]や[キーボード]で操作すると言うこともできます。
Windowsで言うところのリモートデスクトップのようなイメージで、本体のボタン操作などはショートカットが用意されています。
| 操作 | ショートカットキー |
|---|---|
| ホーム | Alt+H or スクロールボタン |
| 戻る | Alt+B or 右クリック |
| アプリ履歴 | Alt+S |
| 画面オフ | Alt+P |
| 画面オン | 右クリック |
| ボリューム | Alt+↑ Alt+↓ |
https://github.com/Genymobile/scrcpy/blob/master/doc/shortcuts.md
USBケーブルによる接続であれば、Androidスマートフォンは[USBデバッグ]をオンにすればアプリのダウンロード&インストールは必要なく、パソコンにダウンロード&インストールすれば使うことができます。
実際に試したところ「USB接続」も「Wi-Fi接続」も軽快に動作しましたが、やはり「USB接続」の方が遅延が少ない印象です。ただ、パソコンの性能をはじめケーブルやネットワーク環境にも影響するので一概には言えません。
ちなみに、WindowsにiPhoneの画面を表示することもできます。
インストールするやり方
- パソコンのWebブラウザよりscrcpyにアクセスします。
https://github.com/Genymobile/scrcpy
- scrcpyのGet the appよりLinux/Windows/macOSのいずれかをクリックします。
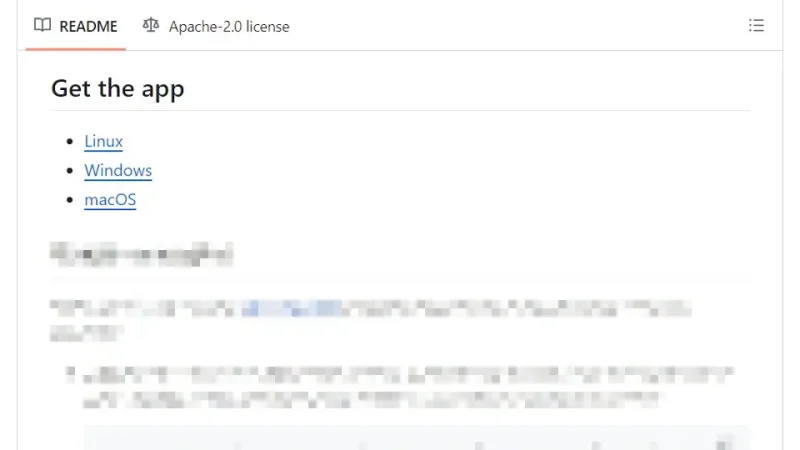
- 指示に従ってダウンロード&インストールします。
「USBケーブル」を使うやり方
- Androidスマートフォンの設定よりUSBデバッグをオンにします。
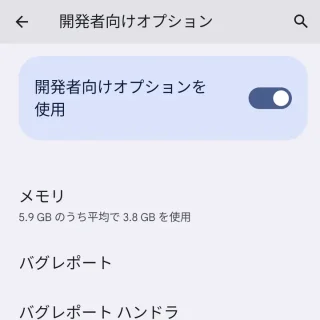
- USBケーブルでパソコンとAndroidスマートフォンを接続します。
 Anker USB-C & USB-A 3.0 ケーブル
Anker USB-C & USB-A 3.0 ケーブル - インストールしたscrcpyのフォルダーよりscrcpy(.exe)をダブルクリックして実行すると、Androidスマートフォンの画面がウィンドウで表示されます。
スマートフォンの画面に「USBデバッグを許可しますか?」などと表示された場合、許可しないと接続できません。また、許可のタイミングが遅いとエラーとなる場合があるので、その時は再びscrcpy(.exe)を実行します。
USBケーブルで接続するやり方は以上です。
終了する際にはウィンドウの×をクリックします。また、USB接続を取り外す際にエラーとなる場合はadb.exeを終了させる必要があります。
「Wi-Fi」を使うやり方
パソコンとAndroidスマートフォンは「同じWi-Fi」に接続します。
初期設定
- Androidスマートフォンの設定よりUSBデバッグをオンにします。
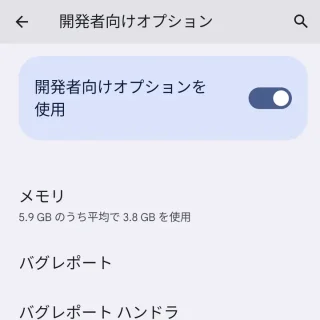
- USBケーブルでパソコンとAndroidスマートフォンを接続します。
 Anker USB-C & USB-A 3.0 ケーブル
Anker USB-C & USB-A 3.0 ケーブル - インストールしたscrcpyのフォルダーよりopen_a_terminal_here(.bat)を実行します。
Microsoft Windows [Version 10.0.22631.3593] (c) Microsoft Corporation. All rights reserved. C:\Users\username\Downloads\scrcpy-win64-v3.2>
- 以下のコマンドを実行します。
adb tcpip 5555
コマンドの実行後、USBケーブルは外します。
接続する
- 以下のコマンドを実行します。
IPアドレスは設定より確認できます。
adb connect (IPアドレス)
例えば
adb connect 192.168.1.5
- インストールしたscrcpyのフォルダーよりscrcpy.exeを実行すると、Androidスマートフォンの画面がウィンドウで表示されます。
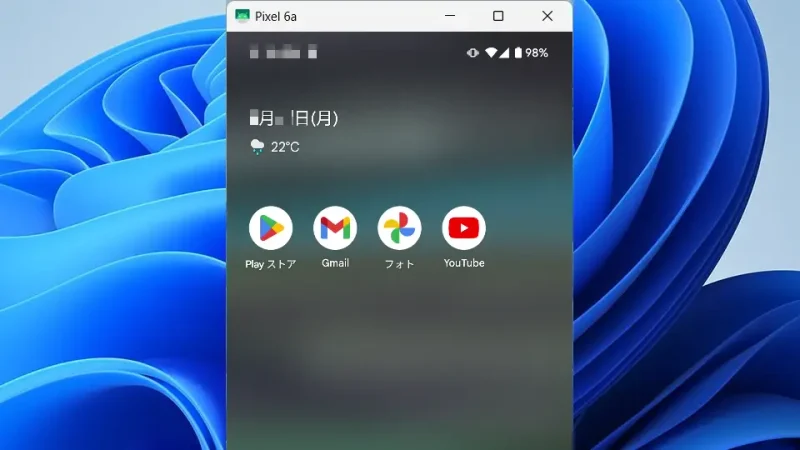
終了する際にはウィンドウの×をクリックしますが、Wi-Fiによる接続を使わなくなった場合は切断の操作を行います。
切断する
- 以下のコマンドを実行し接続中のデバイスを確認します。
adb devices
List of devices attached 192.168.1.5:5555 device
- 以下のコマンドを実行しUSB接続に戻します。
adb usb
- 以下のコマンドを実行し切断します。
adb disconnect (IPアドレス)
例えば
adb disconnect 192.168.1.5
Wi-Fiで接続するやり方は以上です。