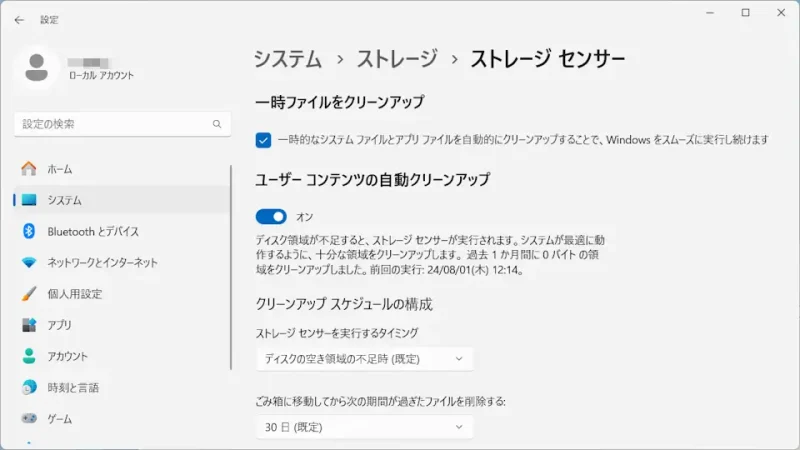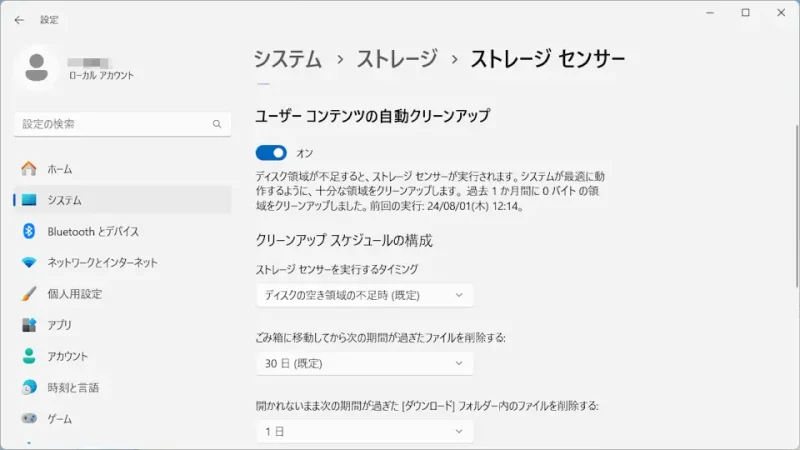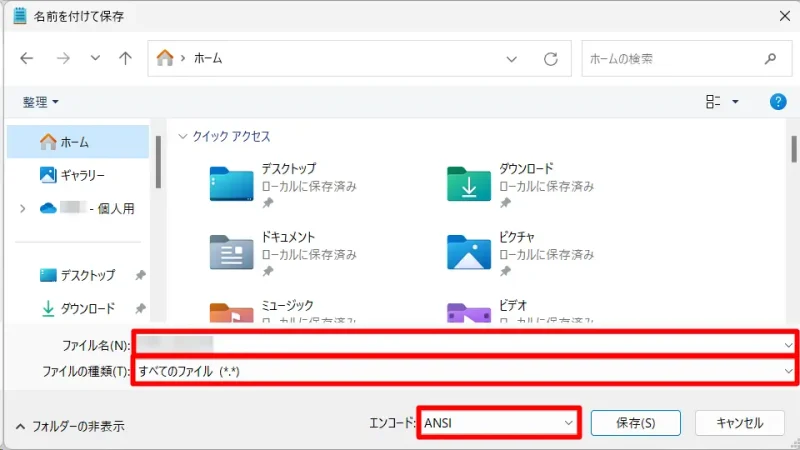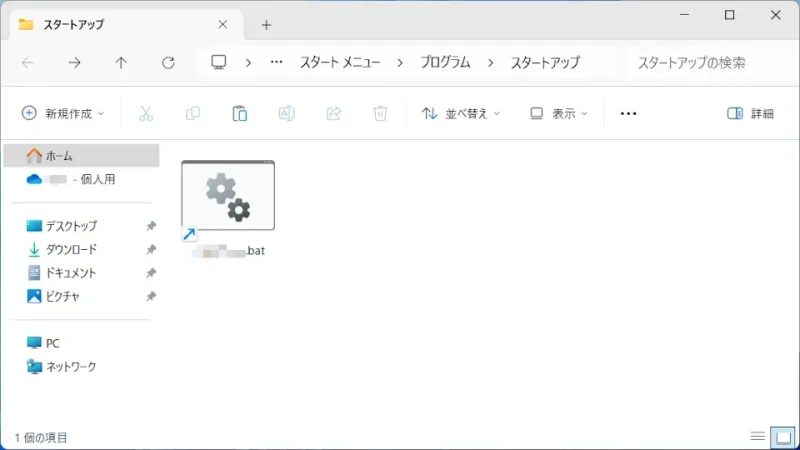Windows 11やWindows 10では、Webブラウザなどでダウンロードしたファイルが何でもかんでも[ダウンロード]フォルダーに保存されるので、不要なファイル/フォルダーをいちいち手動で削除するのが面倒であれば「ストレージセンサー」や「BATファイル」などを使って自動で削除すると良いでしょう。
ストレージセンサーで削除されない?
Windows 11やWindows 10にはストレージセンサーと呼ばれる「不要なファイルを削除する機能」が搭載されています。
ストレージセンサーの中には、[ダウンロード]フォルダー内のファイルを自動的に削除する機能があるのでこれを使うのが簡単ですが、環境によっては「削除されない」と言ったトラブルもあるようです。
この場合、自分で「[ダウンロード]フォルダー内のファイル/フォルダーをすべて削除する」と言ったBATファイルを作成し、起動時に実行すれば「Windowsの起動時に[ダウンロード]フォルダー内のファイル/フォルダーをすべて削除する」などと自動で処理させることができます。
ストレージセンサーを使うやり方
Windows 11を例とします。Windows 10でも同様の操作が可能ですが文言などが異なる場合があります。
- 設定の[システム]より【ストレージ】>【ストレージセンサー】を開きます。
Windows 10の場合、設定の[システム]より【ストレージ】>【ストレージセンサーを構成するか、今すぐ実行する】を開きます。
- ストレージセンサーより【ユーザーコンテンツの自動クリーンアップ】をオンに切り替えます。
Windows 10の場合、【ストレージセンサー】をオンに切り替えます。
- ストレージセンサーより【開かれないまま次の期間が過ぎた [ダウンロード] フォルダー内のファイルを削除する】を選択します。
【1日】【14日間】【30日】【60日】から選択します。
ストレージセンサーを使うやり方は以上です。
BATファイルを使うやり方
すべて自己責任で操作し、何が起きても一切の責任は負いません。
- メモ帳などに以下のスクリプト(プログラム)を入力します。
set "targetPath=%USERPROFILE%\Downloads\*" del /Q /S %targetPath% for /D %%1 in (%targetPath%) do rmdir /Q /S "%%1"
- [ファイル]>[名前を付けて保存]より【ファイル名】【ファイルの種類】【文字コード】を入力・選択し保存をクリックします。
項目 値 備考 ファイル名 delete-dir-downloads.bat 任意 ファイルの種類 すべてのファイル エンコード(文字コード) UTF-8 またはANSI - ファイルの[ショートカットファイル]を作成し【[スタートアップ]フォルダー】に保存します。
次回以降の起動時に実行されます。また、環境によっては実行までに時間を要する場合があります。
BATファイルを使うやり方は以上です。