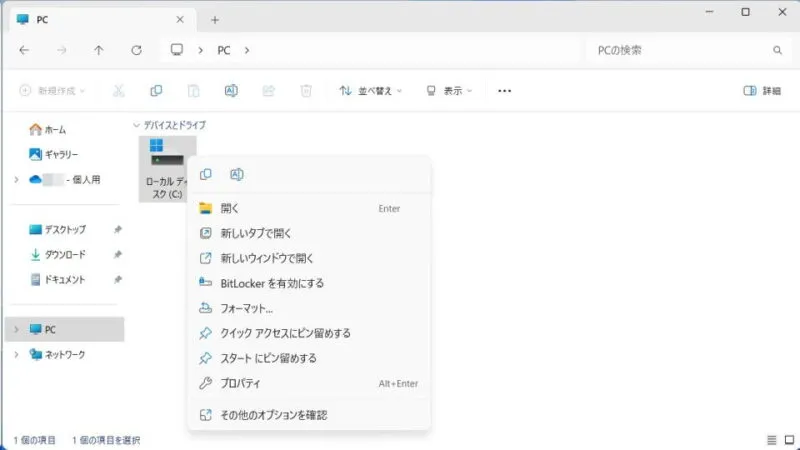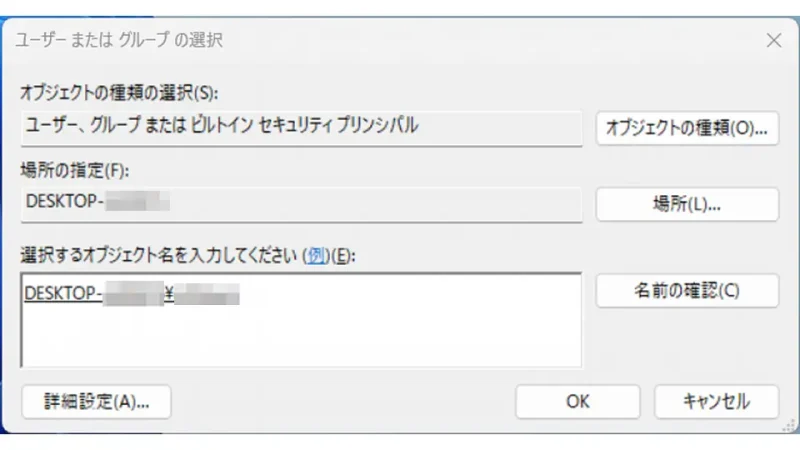2台以上のデバイスで[ファイル]や[フォルダー]を相互に操作(編集/移動/コピーなど)したい場合、Windowsでは【共有】と呼ばれる機能を使うと便利です。ちなみに、他デバイスとはWindowsだけでなくMacなど他のOSからでも問題ありません。
共有とは?
自分のパソコンに保存されている[ファイル]や[フォルダー]を、同じネットワークに接続している他デバイスに公開するのを共有と呼びます。
デバイス間でファイルを移動/コピーしたい場合はUSBメモリーの使用などが思い浮かぶかもしれませんが、同じネットワークに接続されていれば「相互にファイルの送受信をする」「同じファイルを編集する」と言ったことができるようになります。
ちなみに、同じネットワークとは「同じWi-Fiルーターに接続する」などを指します。また、Windows同士だけでなくMacなど他のOSでも利用できるので「WindowsのファイルやフォルダーをMacから操作する」と言ったこともできます。
共有するやり方
Windows 11を例とします。Windows 10でも同様の操作が可能ですが文言などが異なる場合があります。
- エクスプローラーの[対象のファイル・フォルダー]を右クリックしコンテキストメニューより【プロパティ】を選択します。
[ファイル][フォルダー]はもちろん[ドライブ(c:など)]でも問題ありません。
- プロパティの[共有]より【詳細な共有】を押下します。
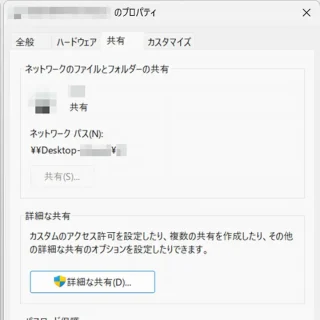
- 詳細な共有より[このフォルダーを共有する]にチェックし【アクセス許可】をクリックします。
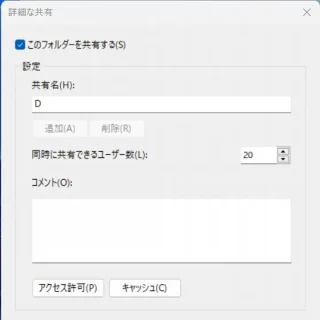
- 共有アクセス許可より【追加】をクリックします。
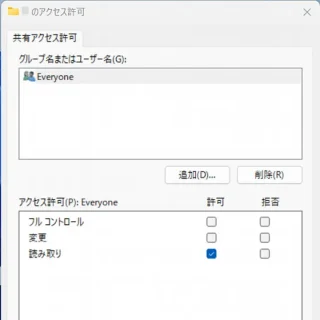
- ユーザーまたはグループの選択より[選択するオブジェクト名を入力してください]を入力し【名前の確認】をクリックします。
アクセスを許可する[ユーザー名(usernameなど)]のみを入力すれば自動的に補完(DESKTOP-XXX¥usernameなど)されます。追加するユーザーまたはグループが無ければ操作する必要はありません。
- ユーザーまたはグループの選択より[選択するオブジェクト名を入力してください]を確認し問題が無ければ【OK】をクリックします。
追加するユーザーまたはグループが無ければ【キャンセル】をクリックします。
- 共有アクセス許可より[グループ名またはユーザー名]の項目ごとに[アクセス許可]を選択したら【OK】をクリックします。
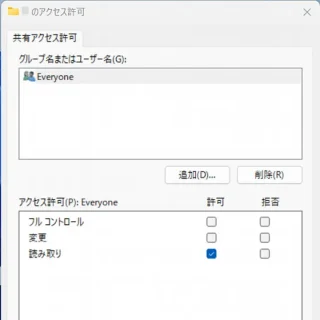
共有するやり方は以上です。
操作するやり方
ファイル共有がオンの場合、プロパティの[共有]で表示されたネットワークパスを使ってWindowsやMacをはじめiPhoneやAndroidスマートフォンなどのファイラー系アプリ(Finderやエクスプローラーなど)からアクセスすることができます。
接続できない場合には[IPアドレス]を使うと解決する場合があります。また、環境によっては以下のようなフォーマットで入力する必要があるので注意してください。
192.168.xxx.xxx
smb://192.168.xxx.xxx
\\192.168.xxx.xxx
操作するやり方は以上です。