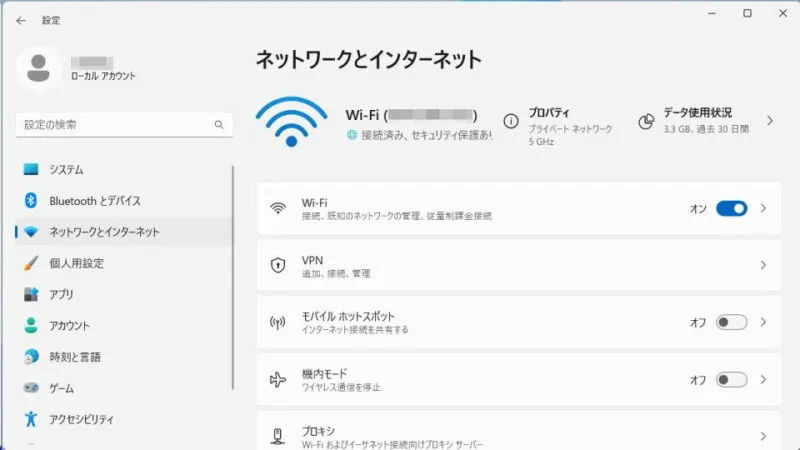[Wi-Fi]などが「接続できない」「通信できない」などのトラブルが発生した際、何をやっても改善されないという場合があります。Windows 11やWindows 10では「ネットワークをリセットする」と言うことができるので、最初からやり直してみると改善するかもしれません。
リセットするとどうなる?
ネットワーク関連のトラブルは解決が難しかったりするので、「最初からやり直したい」と思うこともあるでしょう。
Windows 11やWindows 10ではネットワークのリセットをすることができ、実行すると「すべてのネットワークアダプタを削除する」「すべてのネットワークアダプタを再びインストールする」と言う処理が行われます。
ちなみに、Windows 10では設定などが全て初期化されますが、Windows 11では[既知のネットワーク(これまでに接続したWi-Fiなど)]が削除されないので一見すると「リセットされない」ように見えるかもしれません。
ネットワークのリセットをするやり方
Windows 11を例とします。Windows 10でも同様の操作が可能ですが文言などが異なる場合があります。
- 設定の[ネットワークとインターネット]より【ネットワークの詳細設定】>【ネットワークのリセット】をクリックします。
Windows 10では、設定より【ネットワークとインターネット】>【状態】>【ネットワークのリセット】をクリックします。
- ネットワークのリセットより【今すぐリセット】をクリックします。
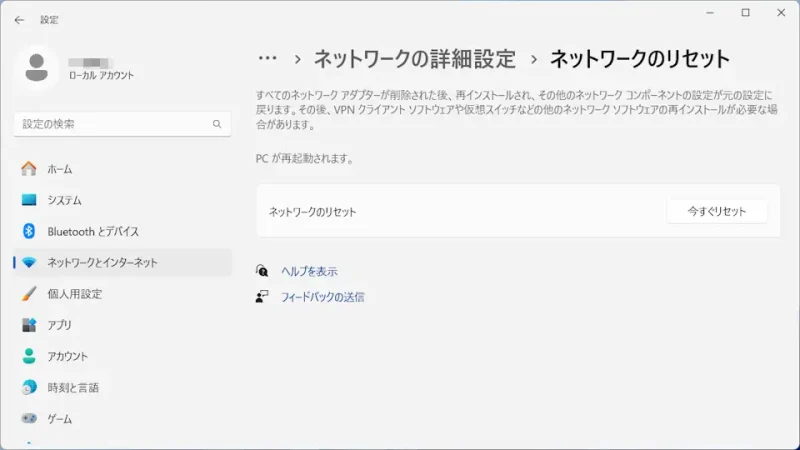
- 「サインアウトしようとしています – Windowsを5分後にシャットダウンします」と表示され自動的に再起動します。
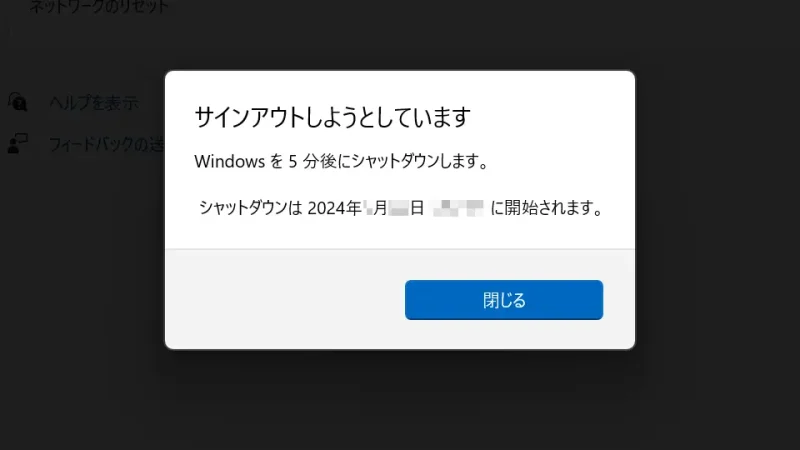
ネットワークのリセットをするやり方は以上です。