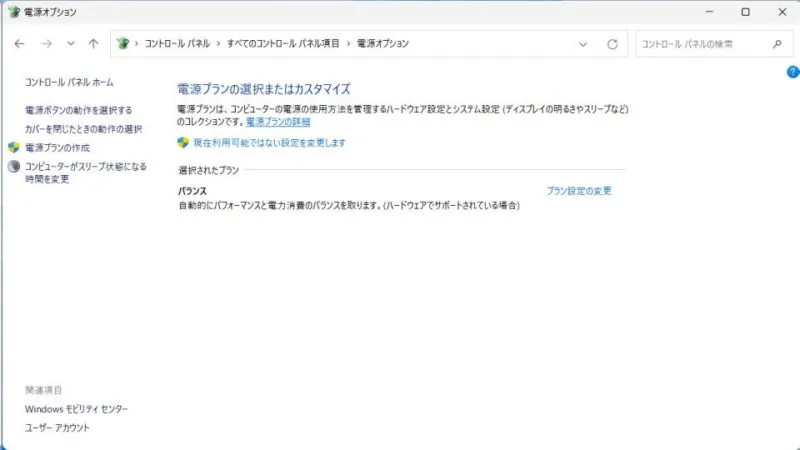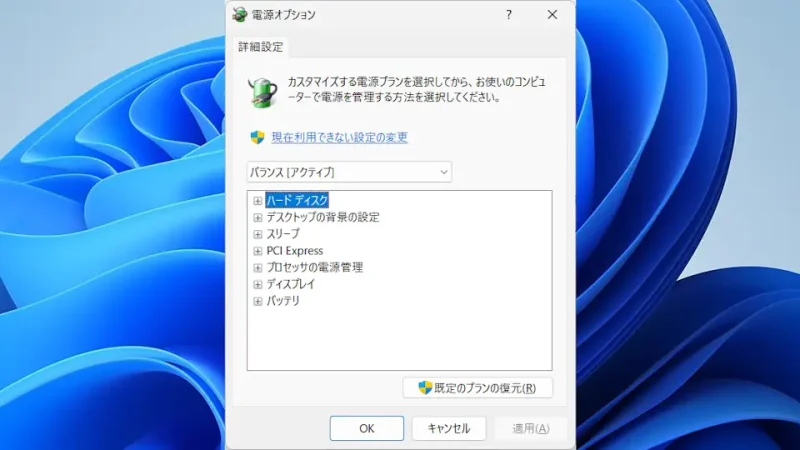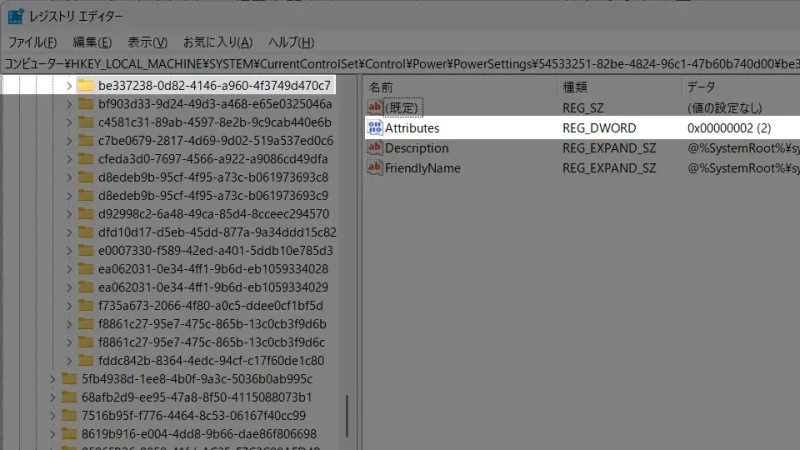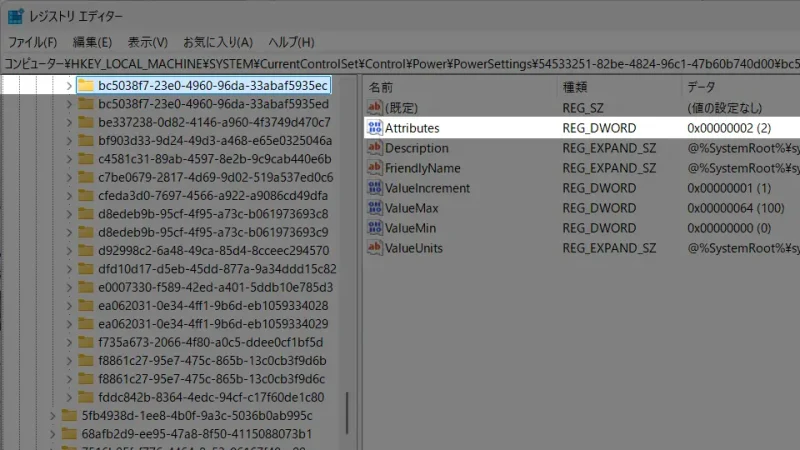Windows 11やWindows 10ではCPUの性能を操作することができる場合があります。特にノートパソコンの場合、「バッテリーの時は省電力」「電源に接続しているときは高パフォーマンス」のように状況に合わせて変更されるよう設定しておくと良いでしょう。
CPUの性能
「電源に接続した状態」と「バッテリーに接続した状態」で同じ作業をするとは限らず、特に後者はバッテリー残量の問題もあり簡単な作業に留めることもあるかもしれません。
この時、外出中(バッテリー接続時)には「あえてCPUの性能を下げて動作させる」と言うことでバッテリーの消費を抑えることができます。また、逆に電源に接続できるのであれば「CPUを最大パフォーマンスで動作させる」と言うことでパフォーマンスを上げることができます。
Windowsでは設定から簡単に選択することができますが、プロセッサの電源管理で細かく変更することもできます。
「設定」から選択するやり方
- 設定の[システム]より【電源とバッテリー】をクリックします。

- 電源とバッテリーの[電源モード]より【電源に接続】【バッテリ駆動】を選択します。
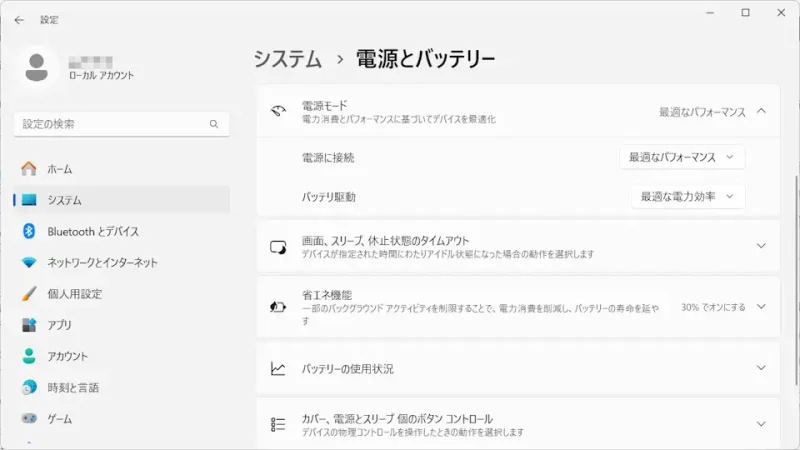
とりあえず、これで様子を見て細かく変更したいようであれば次の「プロセッサの電源管理」を変更すると良いでしょう。
「プロセッサの電源管理」を変更するやり方
電源オプションから変更する
- 設定の[設定の検索]などから【電源プランの選択】を検索します。
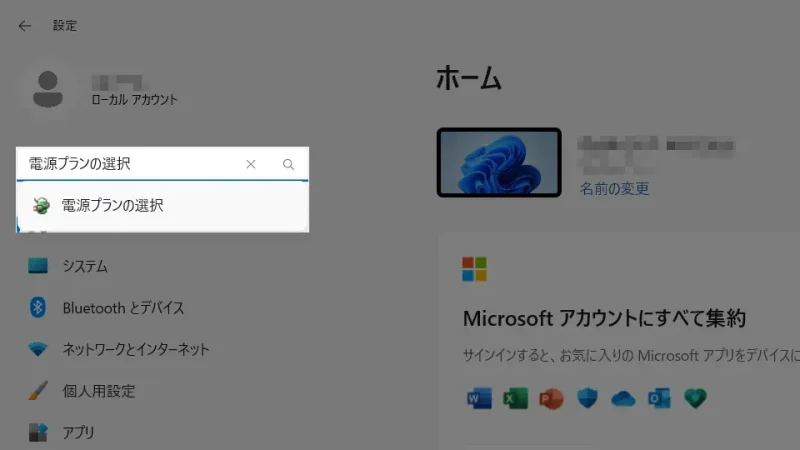
- 電源オプションの[電源プランの選択またはカスタマイズ]より選択し【プラン設定の変更】をクリックします。
デスクトップパソコンのようにバッテリー残量を気にしないのであれば【高パフォーマンス】などを選択すると良いでしょう。
- プラン設定の変更より【詳細な電源設定の変更】をクリックします。
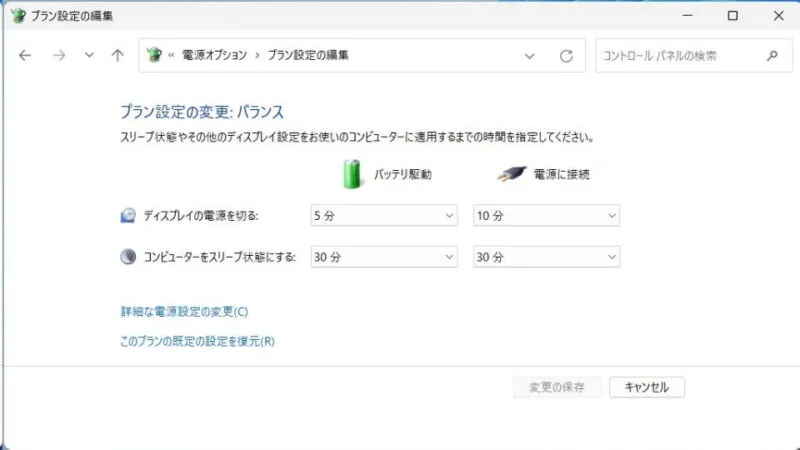
- 電源オプションの[プロセッサの電源管理]より【最小のプロセッサの状態】【最大のプロセッサの状態】を変更します。任意ですが、バッテリー消費を抑えたい場合は【最大のプロセッサの状態】を下げ、パフォーマンスを上げたい場合は【最小のプロセッサの状態】を上げます。
[プロセッサの電源管理]が表示されていない場合、レジストリを変更することで表示させることができます(後述)。
レジストリを編集するやり方
操作を誤ると何らかのトラブルが発生する場合があるのでバックアップを推奨します。また、すべて自己責任にて実行し何が起きても一切の責任は負いません。
- レジストリエディターより以下の場所を開き[Attributes]のDWORD(32bit)値を【2】に変更します。
コンピューター\HKEY_LOCAL_MACHINE\SYSTEM\CurrentControlSet\Control\Power\PowerSettings\54533251-82be-4824-96c1-47b60b740d00\be337238-0d82-4146-a960-4f3749d470c7
- レジストリエディターより以下の場所を開き[Attributes]のDWORD(32bit)値を【2】に変更します。
Attributesが無い場合には新規に作成します。
コンピューター\HKEY_LOCAL_MACHINE\SYSTEM\CurrentControlSet\Control\Power\PowerSettings\54533251-82be-4824-96c1-47b60b740d00\bc5038f7-23e0-4960-96da-33abaf5935ec
レジストリを編集するやり方は以上です。