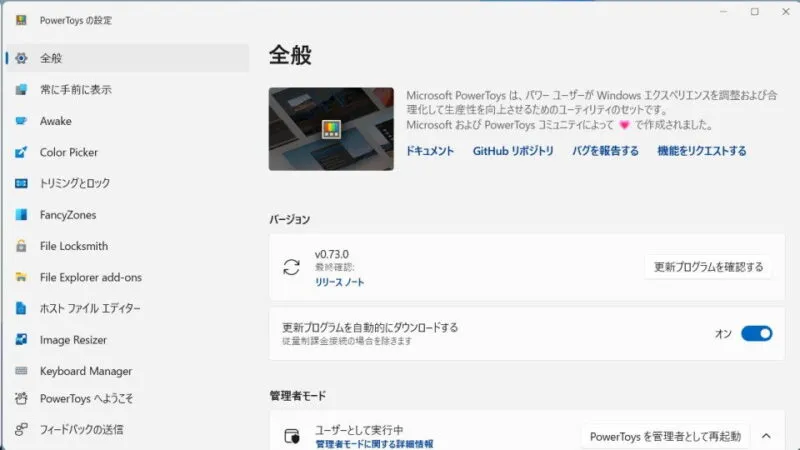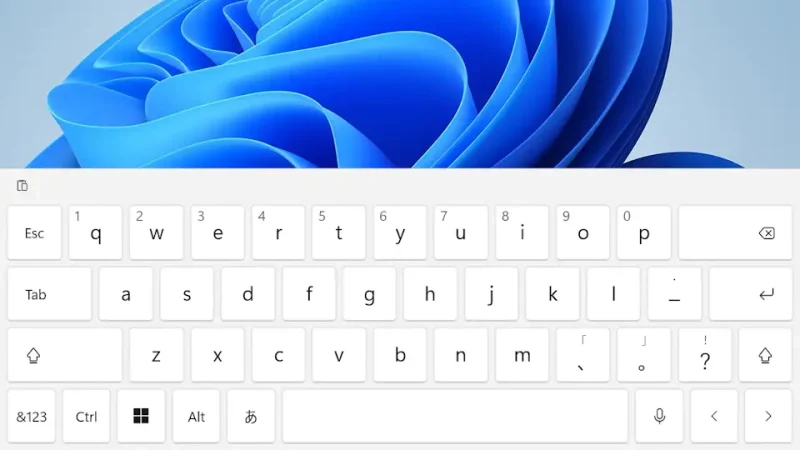Windows 11やWindows 10をはじめUbuntu(Linux)では、任意のウィンドウを【常に手前に表示する】【最前面に維持する】ことができるので、2つのアプリを重ねて並べれば「資料を見ながら作業する」などが捗るかもしれません。
常に手前に表示させる機能
パソコンのウィンドウは重ねて表示できるため、ユーザーから見て一番手前を最前面などと呼び、通常であれば「ウィンドウをクリックする」などで「操作できる状態」にすると最前面に表示されます。
WindowsではPowerToysの機能によって常に手前に表示することができ、Ubuntuでは標準機能で最前面に維持することができます。
アプリの仕様によっては「ウィンドウを常に手前に表示させる」と言った機能が備わっていることがありますが、対応していないアプリでも常に手前に表示させることが可能です。
Windowsの場合
Windows 11を例とします。Windows 10でも同様の操作が可能ですが文言などが異なる場合があります。
初期設定
- スタートメニューなどからPowerToysを起動します。
ウィンドウが表示されない場合、画面右下のタスクトレイよりアイコンをダブルクリックするか、右クリックしたメニューより設定を選択します。
- PowerToysのウィンドウとレイアウト>Always On Topより[常に手前に表示]を有効にするをオンに切り替えます。
サイドメニューから選択できます。サイドメニューが表示されていない場合には三をクリックします。
- PowerToysのAlways On Topより他の項目を任意に変更します。

切り替える
- 対象ウィンドウをアクティブにしキーボードより田+Ctrl+Tキーを押下します。
アクティブとはキーボードやマウスからの入力を受け付ける状態であり、タイトルバーなどをクリックすることでアクティブにできます。
また、初期設定でアクティブ化のショートカットを変更している場合には、変更後のショートカットキーを押下します。 - 対象のウィンドウが常に手前に表示されるようになります。
元に戻す場合は、再び田+Ctrl+Tキーを押下します。
Windowsでのやり方は以上です。
Ubuntuの場合
Ubuntuでのやり方は以上です。