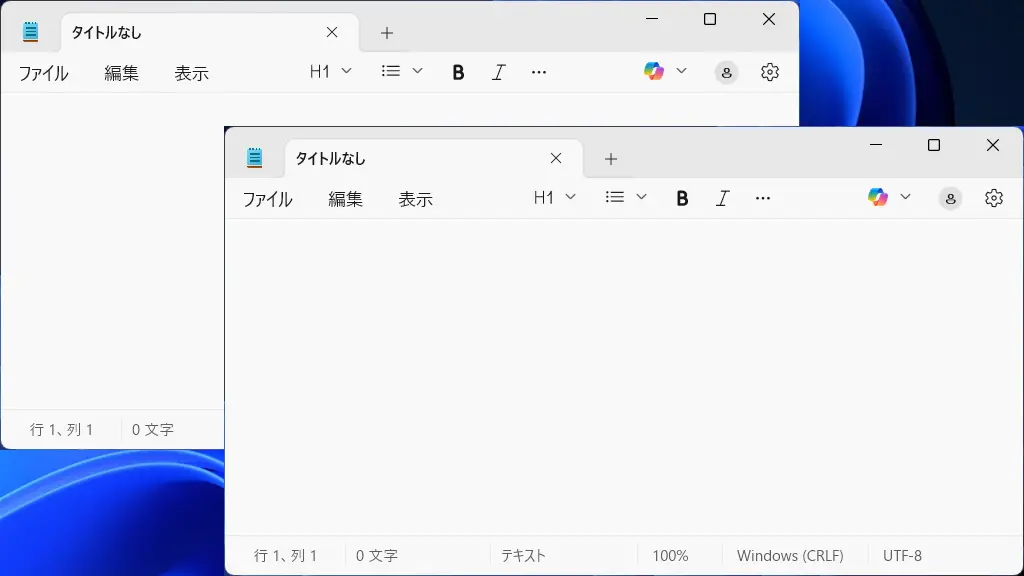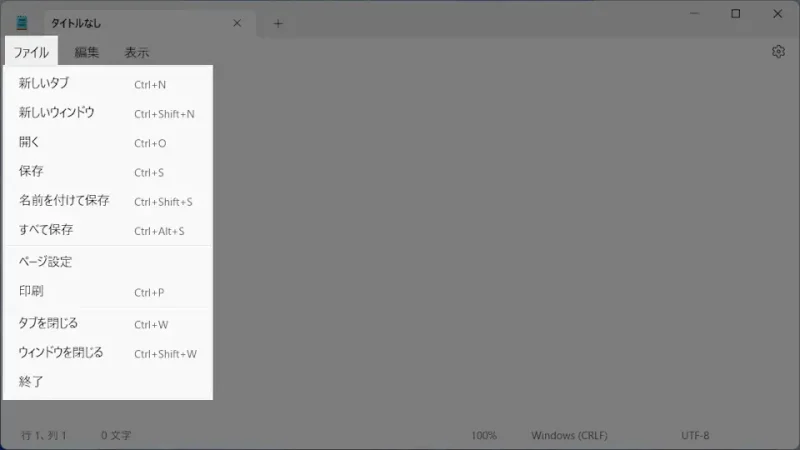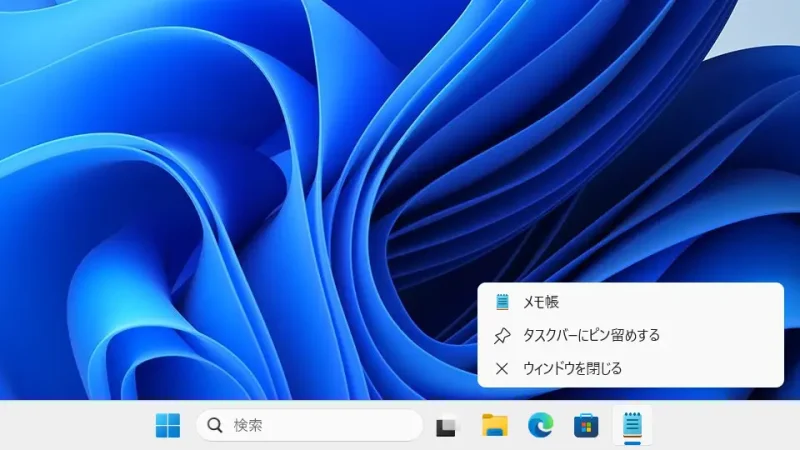Windows 11や10で[エクスプローラー]や[アプリ]を起動すると【ウィンドウ】が表示されます。表示されたウィンドウで全ての操作ができれば良いですが、複数のウィンドウがあった方が作業がし易いこともあります。
2つ以上のウィンドウを開く
例えば「エクスプローラーでファイルの移動」をする場合、1つのウィンドウで「ファイルの切り取り(カット)」「移動先のフォルダーを表示する」「ファイルの貼り付け(ペースト)」と操作するより、移動元フォルダーから移動先フォルダーへドラッグ&ドロップしたほうが簡単です。
このように「1つのウィンドウで操作する」よりも「2つ以上のウィンドウで操作する」ほうが使い勝手が良い場合があります。ただし、2つ以上のウィンドウを開けるか否かはアプリによって異なります。
新しいウィンドウを開くには複数のやり方があり、すべてのアプリで同じ挙動ではないので色々と試してみてください。
“ウィンドウ”から操作する手順
メニュー
ショートカットキー
キーボードよりCtrl+NキーまたはCtrl+Shift+Nキーを押下します。
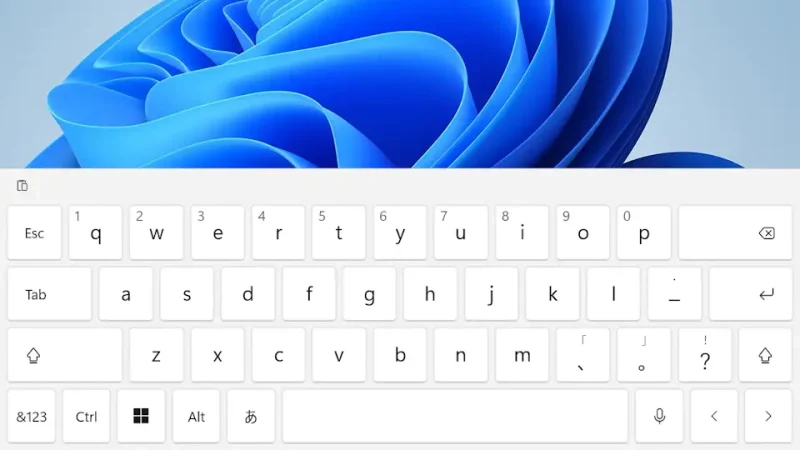
“ウィンドウ”から操作するやり方は以上です。
“タスクバー”から操作する手順
メニュー
メニューよりアプリ名をクリックします。
アプリによっては新しいウィンドウをクリックします。
メニューから操作するやり方は以上です。
ショートカットキー
キーボードよりShiftキーを押下したまま、タスクバーより対象のアイコンをクリックします。

マウスの中央ボタン
タスクバーより対象のアイコンをマウスの中央ボタンでクリックします。

“タスクバー”から操作するやり方は以上です。