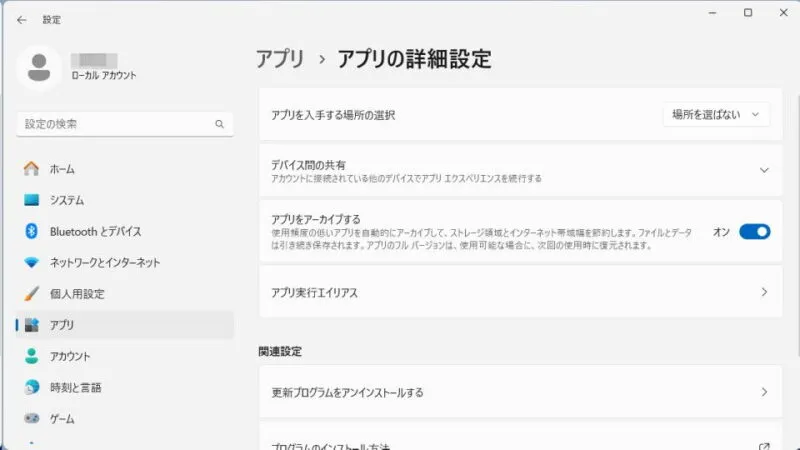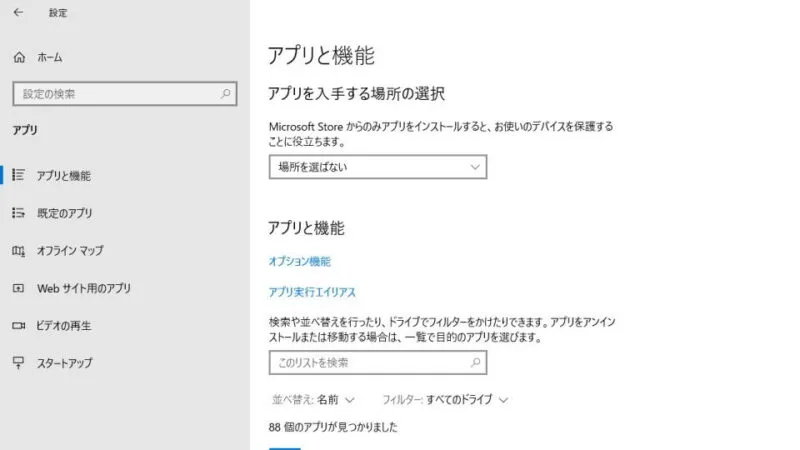Windowsではインターネット上からダウンロードしたアプリを自由にインストールすることができるのが一般的ですが、昨今ではセキュリティ上の観点からMicrosoft Storeなどを利用するのが推奨されています。そのため、Windows 11やWindows 10では[アプリを入手する場所の選択]を設定できるようになっています。
Microsoft Storeとは?
iPhoneの[App Store]やAndroidスマートフォンの[Google Play]のように、Windows 11やWindows 10にもアプリをダウンロード&インストールする仕組みが用意されており、これをMicrosoft Storeと呼びます。
Windowsでは古くから「インターネット上からダウンロードしたアプリをインストールする」のが一般的であるため、Microsoft Storeからダウンロード&インストールするのは馴染みが無いかもしれません。しかし、インターネット上からダウンロードしたアプリはマルウェア(ウィルスなど)のリスクもあるため、昨今ではセキュリティ上の観点からMicrosoft Storeなどを利用するのが推奨されています。
このため、Windows 11やWindows 10では「アプリのダウンロード&インストールをMicrosoft Storeのみにする」と言ったことができるようになっています。
アプリを入手する場所を選択するやり方
Windows 11
- 設定の[アプリ]より【アプリの詳細設定】をクリックします。
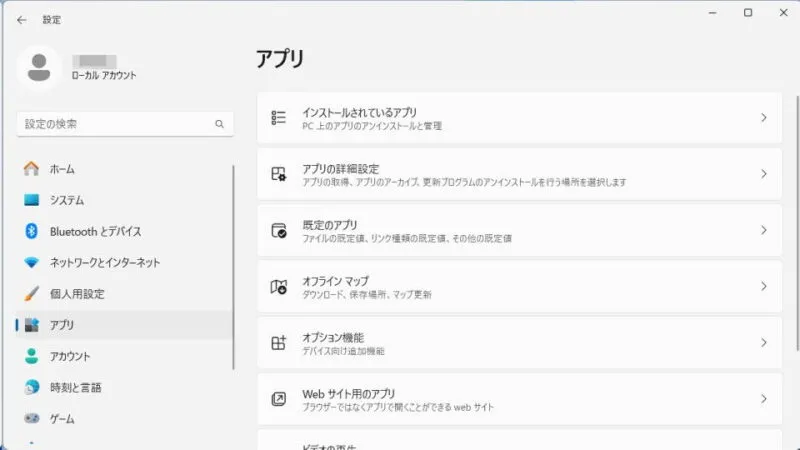
- アプリの詳細設定の[アプリを入手する場所の選択]より【Microsoft Storeのみ(推奨)】を選択します。
元に戻す場合は【場所を選ばない】を選択します。また、他にも【入手元を制限しないが、似たアプリがMicrosoft Storeにあるかどうか確認する】【入手元を制限しないが、Microsoft Store以外からのアプリをインストールする前に警告を表示する】を選択できます。
Windows 10
- 設定より【アプリ】をクリックします。

- アプリの[アプリと機能]>[アプリを入手する場所の選択]【Microsoft Storeのみ(推奨)】を選択します。
元に戻す場合は【場所を選ばない】を選択します。また、他にも【入手元を制限しないが、似たアプリがMicrosoft Storeにあるかどうか確認する】【入手元を制限しないが、Microsoft Store以外からのアプリをインストールする前に警告を表示する】を選択できます。
アプリを入手する場所を選択するやり方は以上です。