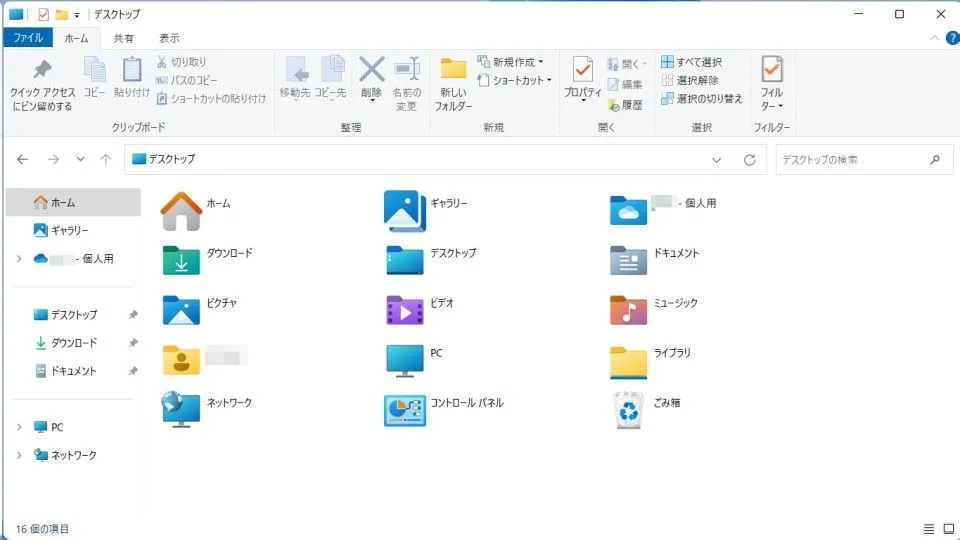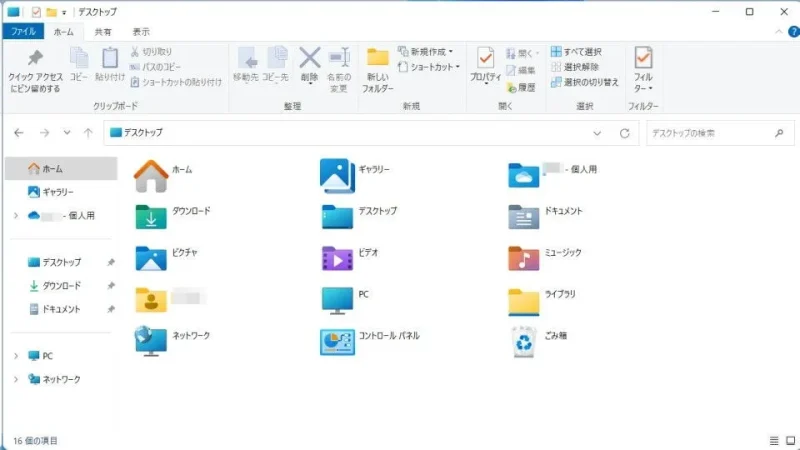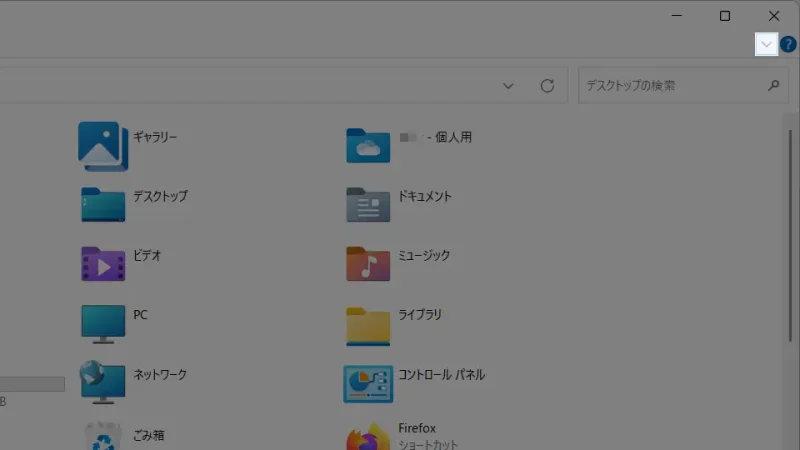Windows 11のエクスプローラーには[ツールバー]が表示されています。Windows 10のように【リボン】を表示するにはフリーソフトやレジストリの変更が有名ですが、これらを使わなくとも【Windowsツール】で簡単に表示できます。
リボンを使うには?
Windows 10のエクスプローラーにはタブ形式のコマンドバーがあり、これをリボンと呼んでます。
Windows 11でリボンを使うにはExplorer Patcher for Windows 11アプリを使う/レジストリを変更するが代表的ですが、Windowsツールのウィンドウから開くと言うやり方もあります。
「アプリのダウンロード&インストール」や「レジストリを変更する」と言った手間が不要なので「ちょっと使いたい」と言う場合に良いでしょう。
Windowsツールのウィンドウから開く手順
すべてのアプリやコントロールパネル(大きいアイコン)よりWindowsツールをクリックして開きます。
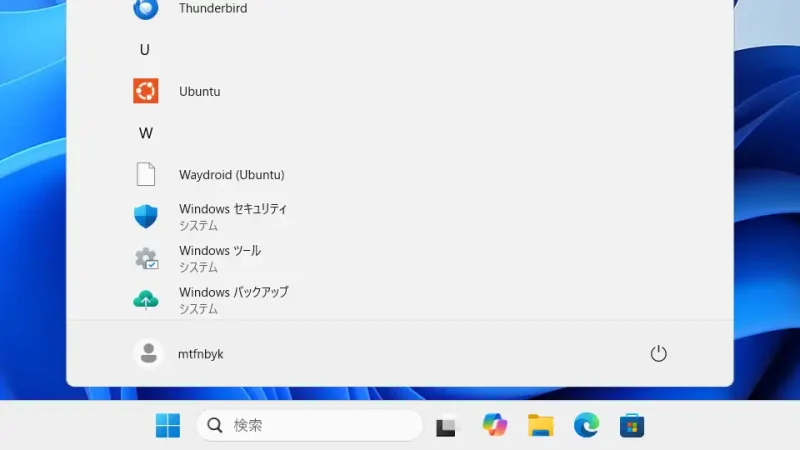
Windowsツールのナビゲーションウィンドウより任意の場所をクリックします。
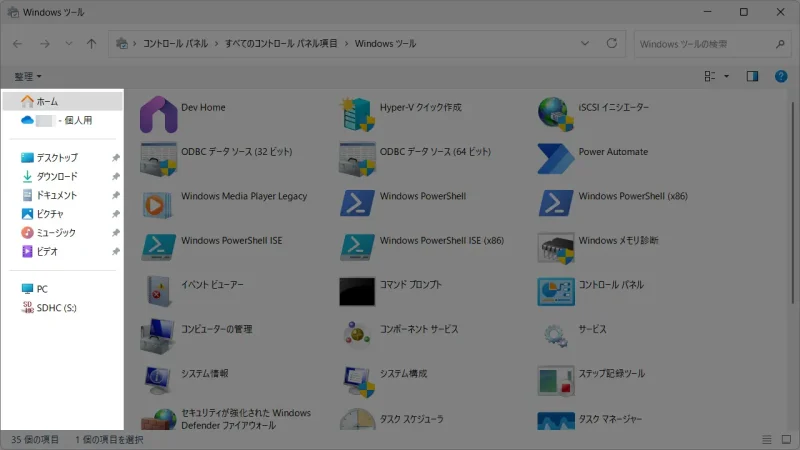
頻繁に使用するようであればWindowsツールのショートカットを作成しておくと便利です。
リボンの使いかた
リボンが最小化された状態では「タブをクリック」することで展開されます。