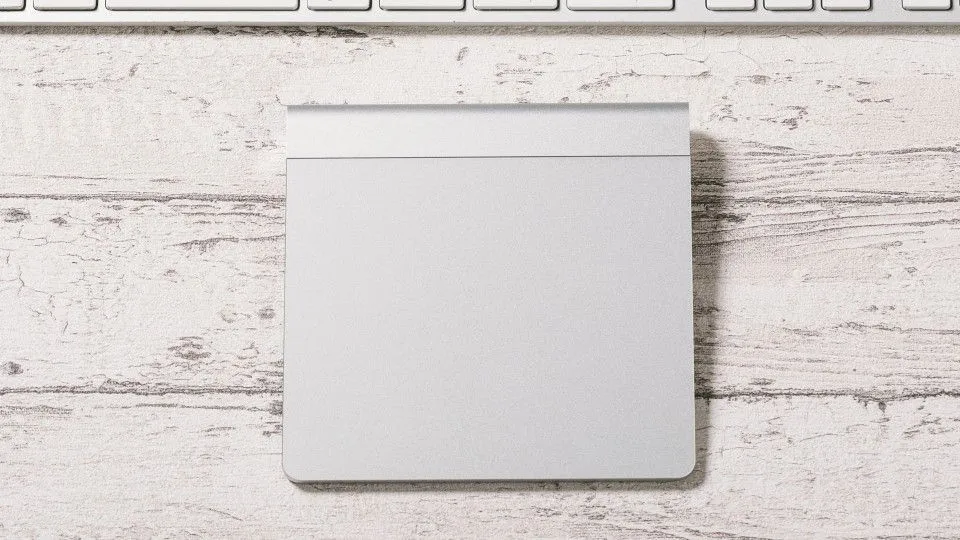Macのトラックパッドでファイルやフォルダをドラッグする場合、トラックパッドを押下しながら動かすと力が緩んで思わぬ場所でドロップしてしまうことがありますが、ダブルタップや3本指でドラッグすることもできます。
タップ操作でドラッグ
パソコンにおけるドラッグは、対象を[クリックしたまま動かす]と言う操作を行います。
これをMacのトラックパッドで行う場合、一般的には[トラックパッドを押下したまま動かす]と言う操作になりますが、慣れずに操作がしにくければ【ダブルタップし指を離さず動かす】【3本指でタップし指を離さず動かす】の方が操作しやすいかもしれません。
Macでは、この操作を設定の【ドラッグにトラックパッドを使用】によってオン/オフが切り替えられるようになっています。
「ドラッグにトラックパッドを使用」を変更するやり方
- システム設定の[アクセシビリティ]より【ポインタコントロール】をクリックします。
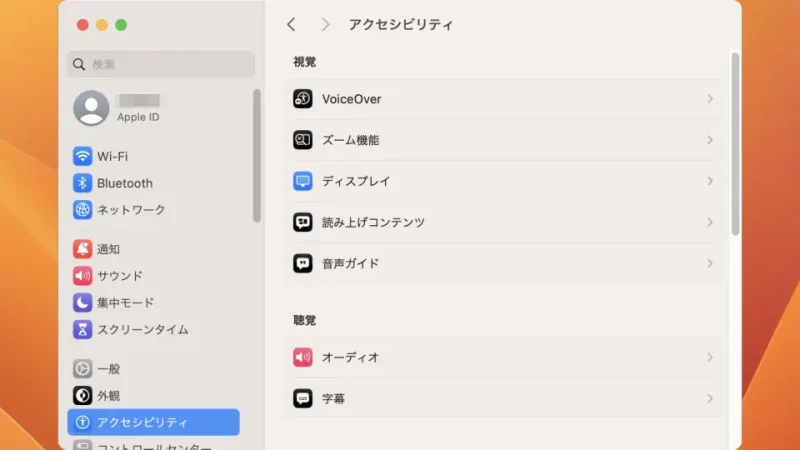
- ポインタコントロールより【トラックパッドオプション】をクリックします。
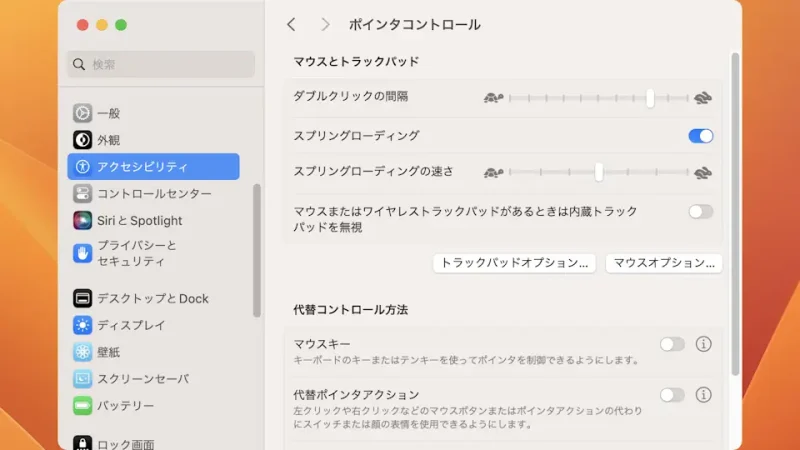
- トラックパッドオプションより【ドラッグにトラックパッドを使用】をオンに切り替えます。
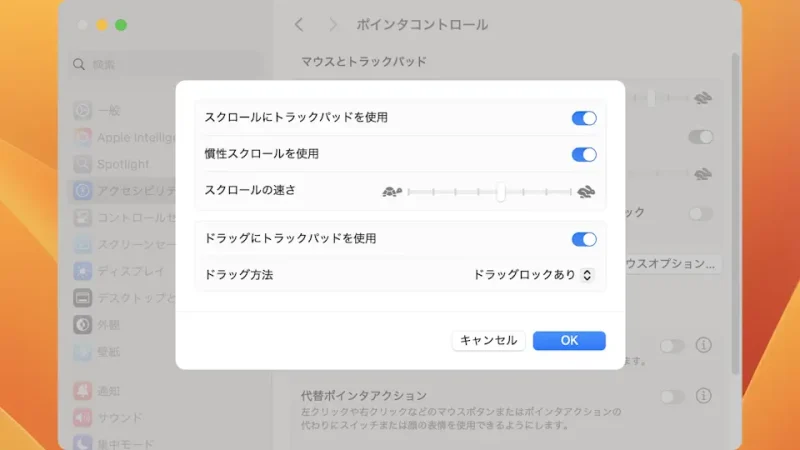
- 必要に応じて[ドラッグ方法]より【ドラッグロックなし】【ドラッグロックあり】【3本指のドラッグ】のいずれかを選択します。
ドラッグロックとは、指を離してもドラッグが継続する機能で停止するには1回タップします。
「ドラッグにトラックパッドを使用」を変更するやり方は以上です。
トラックパッドを使用したやり方
- ファイルを1回タップします(選択された状態にする)。

- 選択されたファイルを【ダブルタップし指を離さず動かす】【3本指でタップし指を離さず動かす】と操作します。
ドロップするには指を離します。【ドラッグロックあり】を選択した場合は1回タップします。
トラックパッドを使用したやり方は以上です。