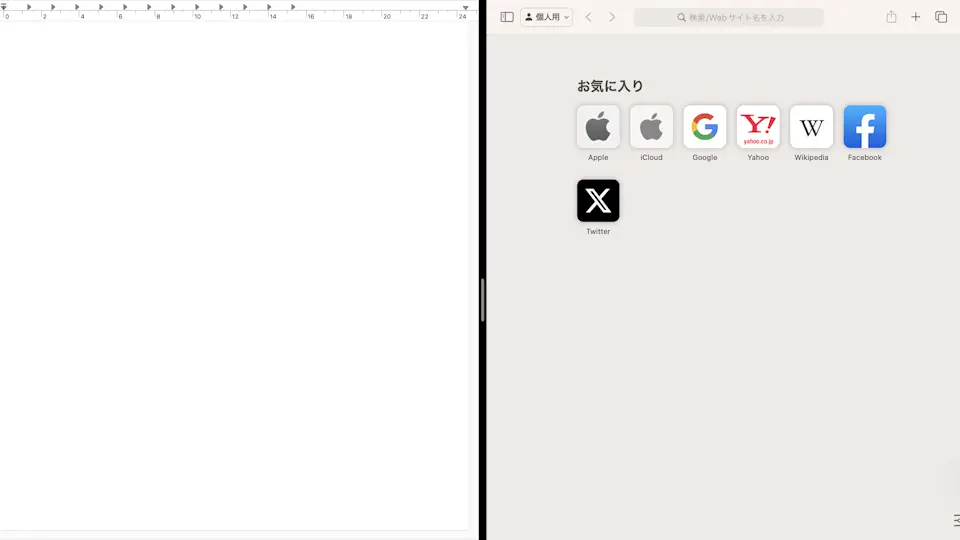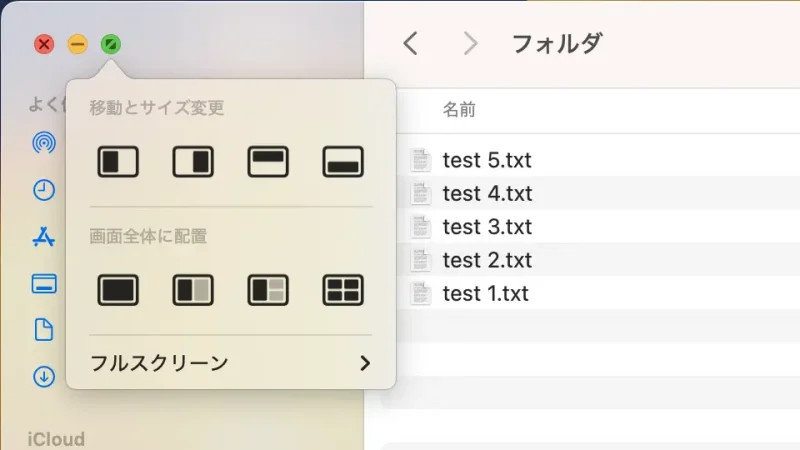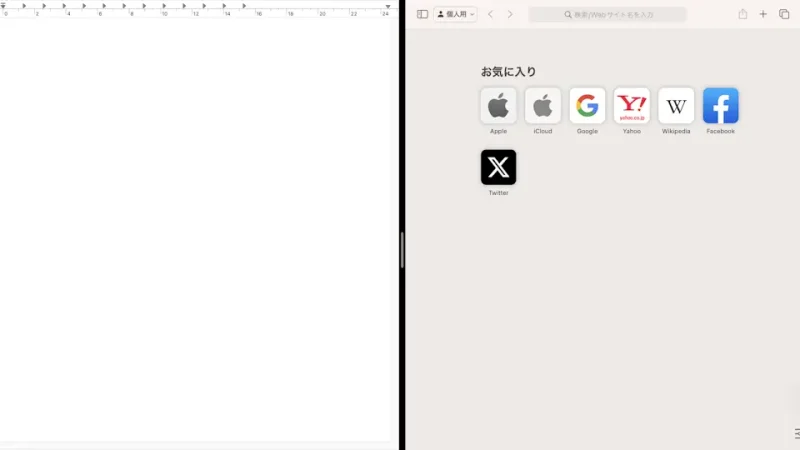Macはウィンドウによって複数のアプリを同時に起動することができますが、ウィンドウが重なったりと使いにくい場合には、「フルスクリーンの画面を二分割する」と言う【Split View】を使ってみると良いでしょう。
Split Viewとは?
「画面を二分割して2つのアプリを表示」する機能をSplit Viewと呼びます。
Split Viewを起動すると画面が2分割され、それぞれにアプリを表示することができ、独立して操作することができるようになります。
ちなみに、Split Viewの起動中はフルスクリーンとして扱われます。
Split Viewの使いかた
起動する
分割した画面に表示するアプリは、あらかじめウィンドウを表示しておく必要があります。
表示の割合を変える
デフォルトでは半分(50:50)で表示されますが、任意の割合で表示することができます。
Split Viewの使いかたは以上です。