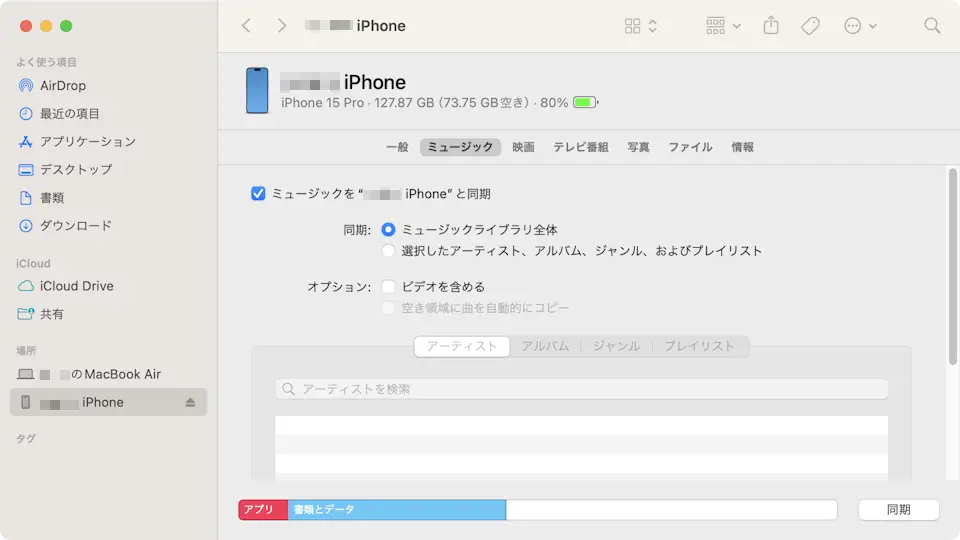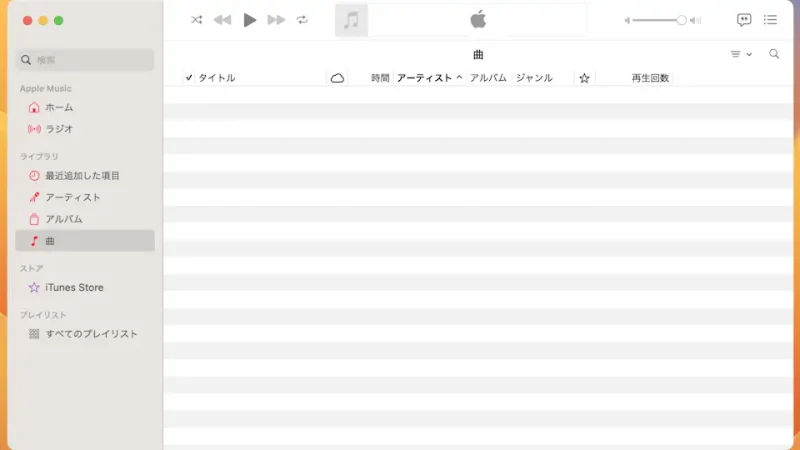Macのストレージに保存された[音楽ファイル(AAC/MP3など)]をiPhoneの[ミュージック]アプリで再生するには、【ミュージック】アプリで音楽ファイルを管理し同期する必要があります。
音楽ファイルを転送するには?
MacからiPhoneに「ファイルを転送する」には「クラウドなどオンラインで転送する」などのやり方があります。
しかし、AAC/MP3などの音楽ファイルは内部ストレージに保存するだけでは再生することはできず、iPhoneの[ミュージック]アプリの【ライブラリ】に追加する必要があるので、MacにプリインストールされているミュージックアプリとiTunesを使って「曲を同期する」と言う操作を行います。
昨今ではサブスクリプションなども多いですが、「サブスクに無い曲」や「自分で作曲した曲」などを聞きたい場合には[音楽ファイル(AAC/MP3など)]を作成して同期すると良いでしょう。
ミュージックアプリの使いかた
「ライブラリ」に追加する
「ライブラリ」に追加するやり方は以上です。
音楽ファイルを選択する
- メニューバーの[ミュージック]より【設定】をクリックします。
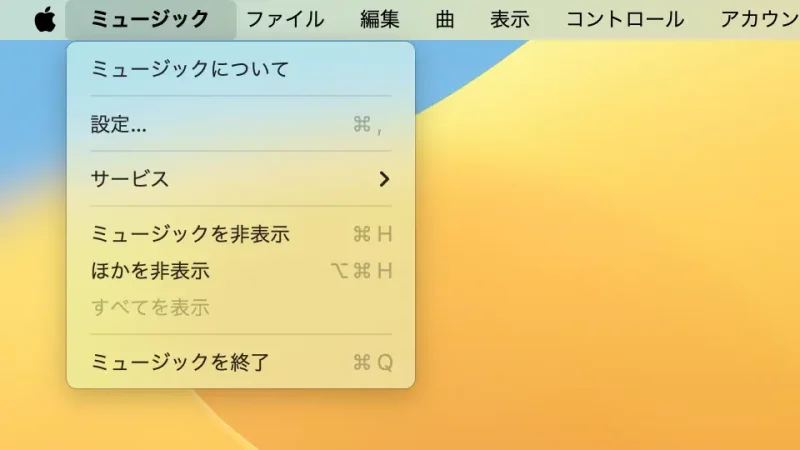
- 一般より[曲リストのチェックボックス]をチェックし【OK】をクリックします。
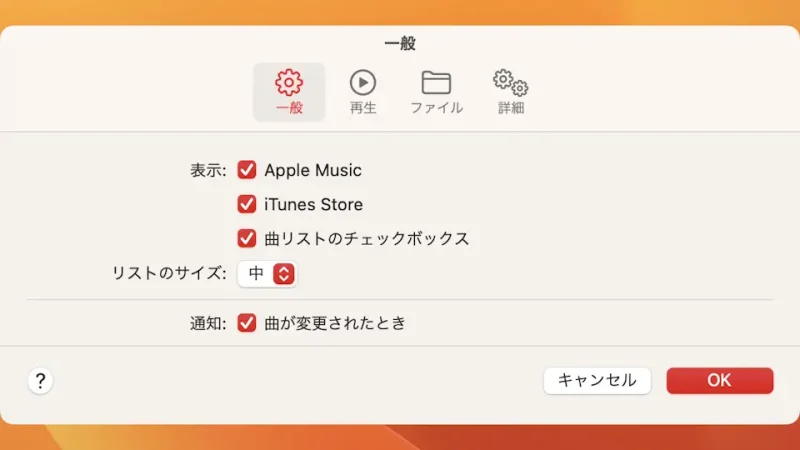
- アプリの[曲]より同期したくない曲があれば【名前の横にあるチェックボックス】のチェックを外します。
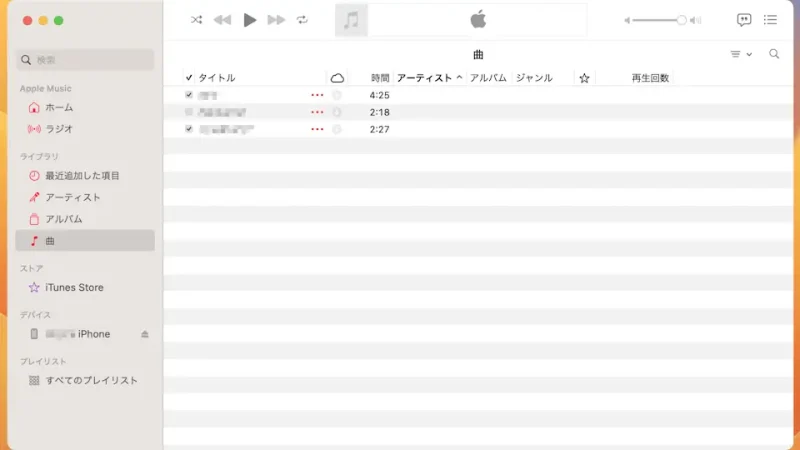
音楽ファイルを選択するやり方は以上です。
「ライブラリ」を同期する
- MacとiPhoneを【USBケーブル】で接続します。
 Anker PowerLine II USB-C & USB-C 3.1(Gen2) ケーブル
Anker PowerLine II USB-C & USB-C 3.1(Gen2) ケーブル Anker PowerLine lll Flow USB-C & ライトニング ケーブル
Anker PowerLine lll Flow USB-C & ライトニング ケーブル - アプリの[対象デバイス]より【同期設定】をクリックします。
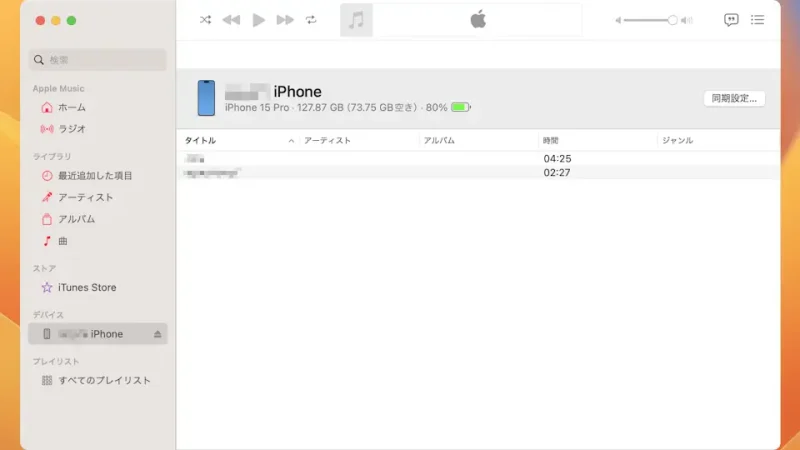
- 対象デバイスの[一般]より【チェックマークのある曲だけを同期】をチェックします。
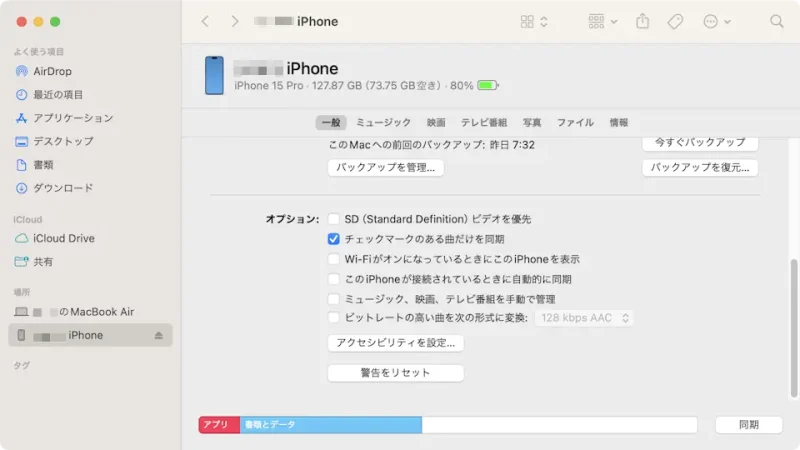
- ミュージックより[ミュージックを“iPhone”と同期][ミュージックライブラリ全体]をチェックし【適用】をクリックします。
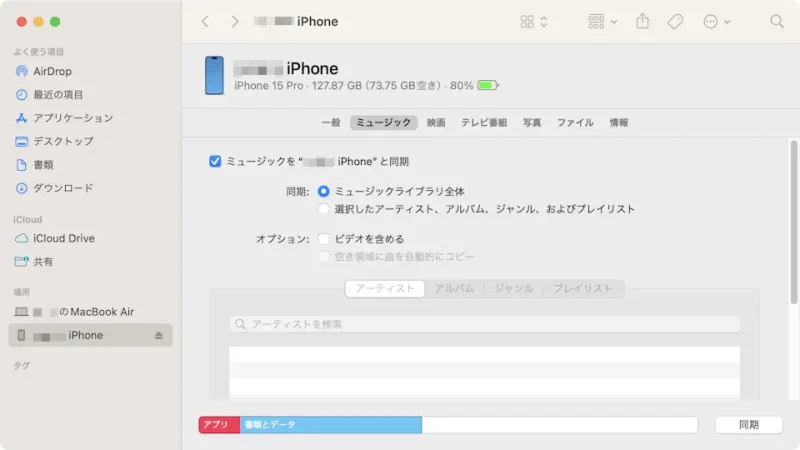
「ライブラリ」を同期するやり方は以上です。
同期した[音楽ファイル]は、iPhoneの【ミュージック】アプリから再生できます。