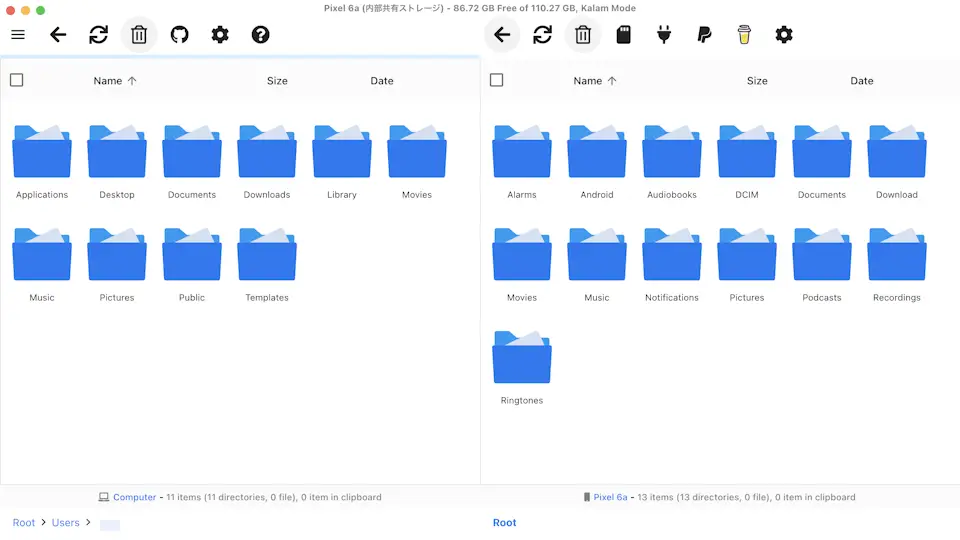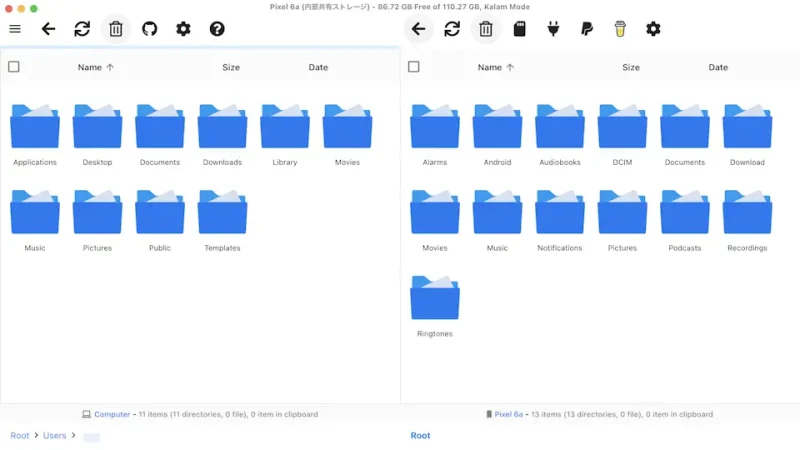「MacのデータをAndroidスマートフォンに送る」「AndroidスマートフォンのデータをMacに送る」と言うのは標準の機能では行うことができず、MTP対応アプリケーションが必要です。以前は[Android File Transfer]がありましたが、現在はダウロードできないので今回は【OpenMTP】を使います。
MTP対応アプリケーションが必要
Androidスマートフォンと接続してファイルのやり取りを行うにはMTPに対応している必要がありますが、MTPはMicrosoftが開発したためかMacは標準で対応しておらず、別途にMTP対応アプリケーションが必要です。
Mac向けMTP対応ソフトウェアは、公式より[Android File Transfer]が提供されていましたが、現在ではダウロードできないので代替としてOpenMTPを使ってみました。
ちなみに、Androidスマートフォンは各ファイル(画像や動画など)の保存する場所は任意でよく、保存するだけで自動的に走査し[動画再生アプリ]や[アルバムアプリ]に[ミュージックアプリ]などから参照することができます。
OpenMTPの使いかた
インストール
- Webブラウザより以下のURLにアクセスします。
https://openmtp.ganeshrvel.com/
- OpenMTPより【DOWNLOAD FOR APPLE SILICON】または【DOWNLOAD FOR INTEL SILICON】をクリックします。
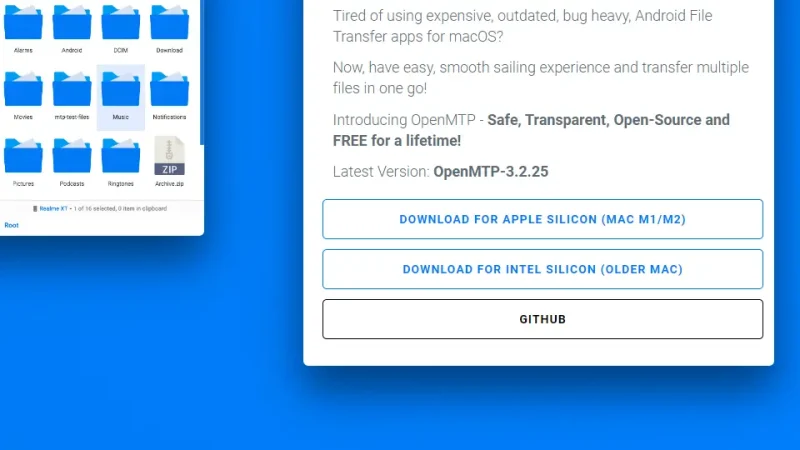
- ダウンロードしたファイル(.dmg)を実行し【OpenMTP.app】を【Applications】にドラッグ&ドロップします。
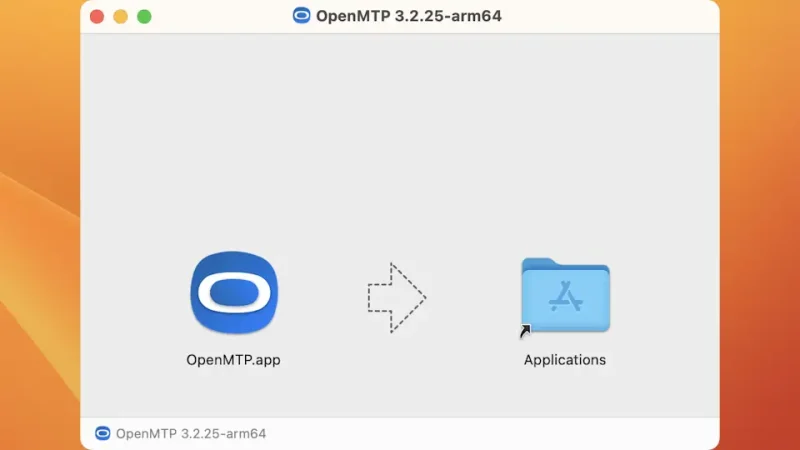
インストールやり方は以上です。
ケーブルで接続するやり方
PixelシリーズのAndroid 14を例とします。他の機種やバージョンでは異なる場合があります。
- スマートフォンの[画面ロック(パターンやパスワードなど)]を解除しUSBケーブルで接続します。
ロックされていると[このフォルダーは空です。]などと表示されてしまうので注意してください。また、ファイル転送の途中でロックされないよう注意してください。
 Anker PowerLine II USB-C & USB-C 3.1(Gen2) ケーブル MacBook/MacBook Air対応
Anker PowerLine II USB-C & USB-C 3.1(Gen2) ケーブル MacBook/MacBook Air対応 - 通知領域より【Androidシステム(「このデバイスをUSBで充電中」など)】をタップします。
機種やバージョンによって表示されない場合には、設定よりUSBの設定を変更できます。
- USBの設定より【ファイル転送】を選択します。
選択を間違えると[このフォルダーは空です。]と表示される場合があるので注意してください。
- 必要に応じて【動画をAVCに変換】をオンにします。
Androidスマートフォンのカメラで撮影された動画などはデフォルトで[H.265/HEVC]などのフォーマットで保存されることがあり、デバイスによっては再生できないことがあるため[H.264/AVC]など一般的なフォーマットへ変換するとスムーズです。
ケーブルで接続するやり方は以上です。
Macから操作するやり方
- Launchpadなどから【OpenMTP】を起動します。
無い場合はFinderより【アプリケーション】>【OpenMTP】を起動します。
- OpenMTPより【対象のファイル】をドラッグ&ドロップします(左:Mac、右:Androidスマートフォン)。
初回の起動時に表示される[Setting]はデフォルトのままで特に問題はありませんでしたが、後から変更したい場合は【歯車アイコン】をクリックします。
Macから操作するやり方は以上です。