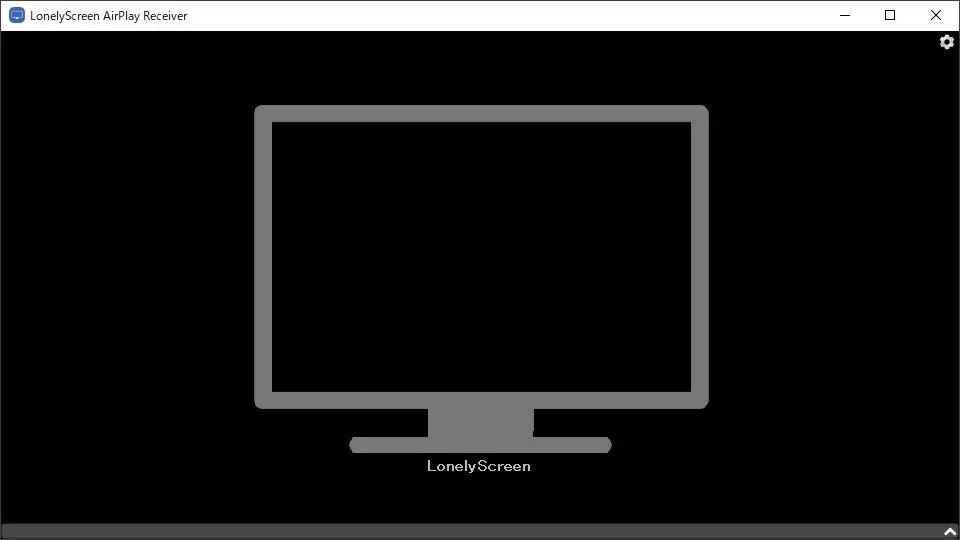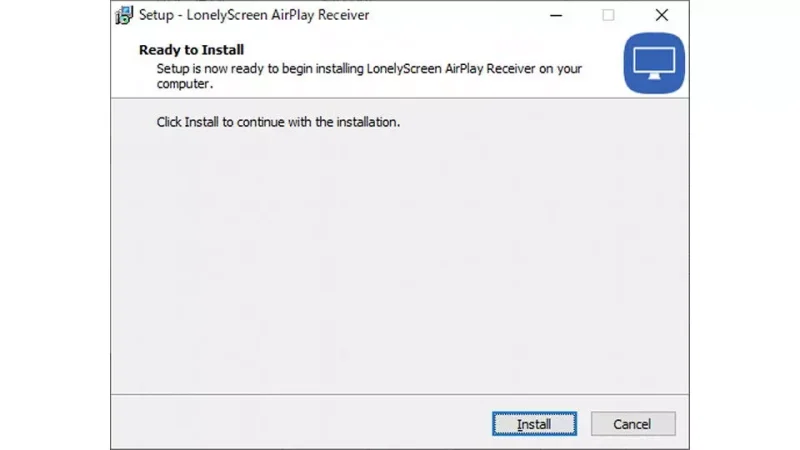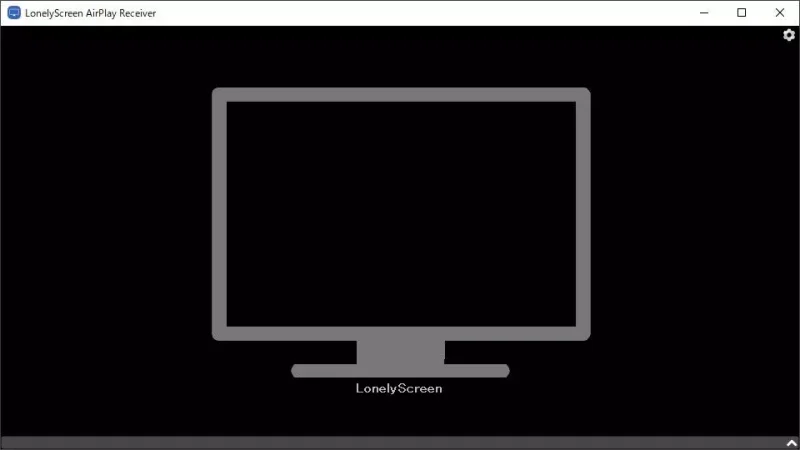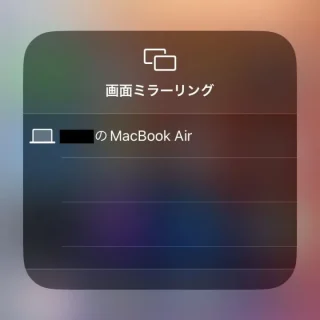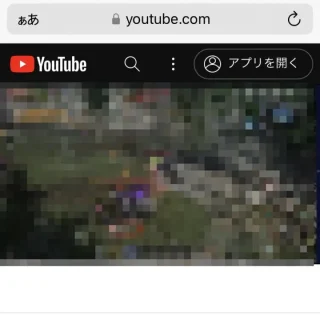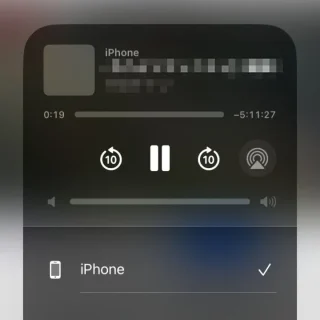iPhone/iPadなどiOSデバイスに搭載されている[AirPlay]とパソコンにインストールした[AirPlay Receiver]を使うことで、iPhone/iPadの画面をパソコンの画面へ表示することができるようになります。
AirPlayとは?
対応するレシーバー(受信機)に対し、iPhoneなどの「画面をミラーリングする」や「送信された[映像]や[音声]を受信し再生する」と言った機能をAirPlayと呼びます。
Apple TVなど専用のデバイスが必要と思われがちですが、パソコン用のソフトウェアであるAirPlay Receiverをインストールすることで、同様の機能を持たせることが可能です。
Windows用のアプリケーションは様々なものが提供されていますが、今回は[LonelyScreen]を使ってみます。
LonelyScreenをインストールするやり方
- インストールに必要な[インストーラー]をダウンロードします。
https://lonelyscreen.com/
- ダウンロードした[インストーラー]を実行し表示内容に問題が無ければ【Install】をクリックします。
「このアプリがデバイスに変更を加えることを許可しますか?」などと表示される場合があります。
- インストール場所を確認し問題が無ければ【Next】をクリックします。
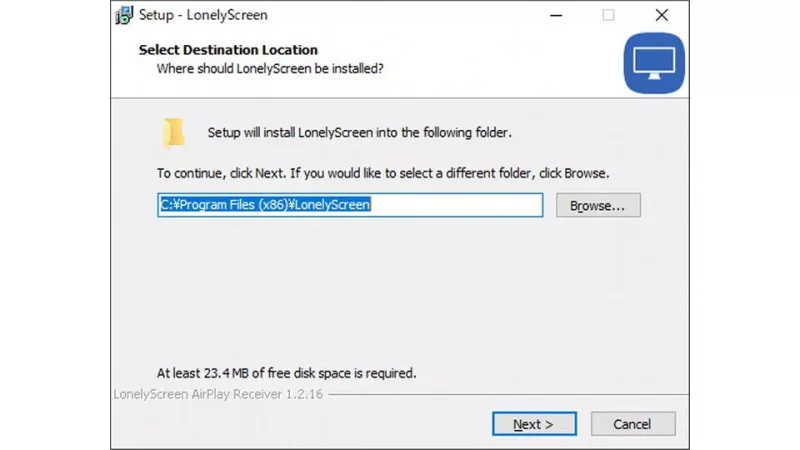
- AirPlay Receiverが起動します。
画面に「Issue: LonelyScreen is blocked by your Windows firewall.」などと表示される場合は、Windowsファイヤーウォールを確認し必要に応じて操作します。
LonelyScreenをインストールするやり方は以上です。
LonelyScreenはWindowsと同時に起動するようになるので、必要が無ければスタートアップをオフにすると良いでしょう。
AirPlayの使いかた
画面ミラーリングのやり方
- コントロールセンターより【(画面ミラーリングアイコン)】を選択します。
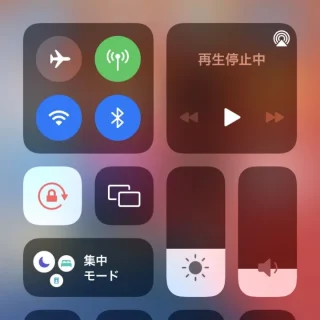
- 画面ミラーリングより【(対象のデバイス)】を選択します。
元に戻す場合は【ミラーリングを停止】を選択します。
再生中のコンテンツを表示するやり方
- 動画などを再生します。
- コントロールセンターより【(AirPlayアイコン)】を選択します。
AirPlayアイコンは画像の[再生停止中]の右上にあるアイコンです。
- 再生中の[スピーカーとテレビ]より【(対象のデバイス)】を選択します。
元に戻す場合は【(元のデバイス)】を選択します。
AirPlayの使いかたは以上です。