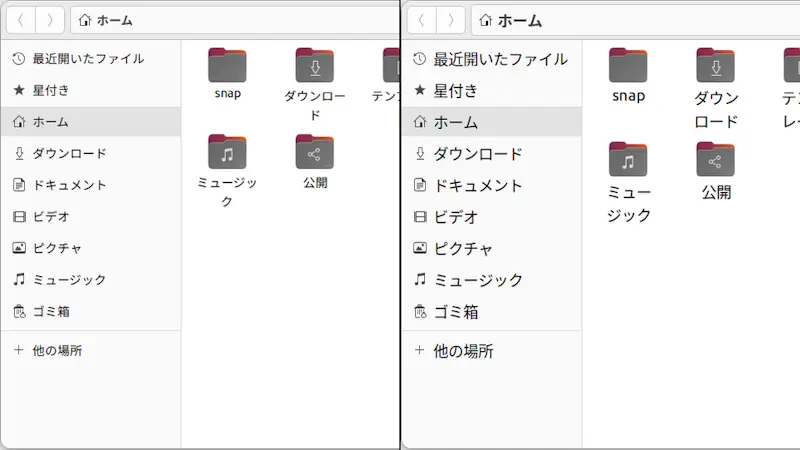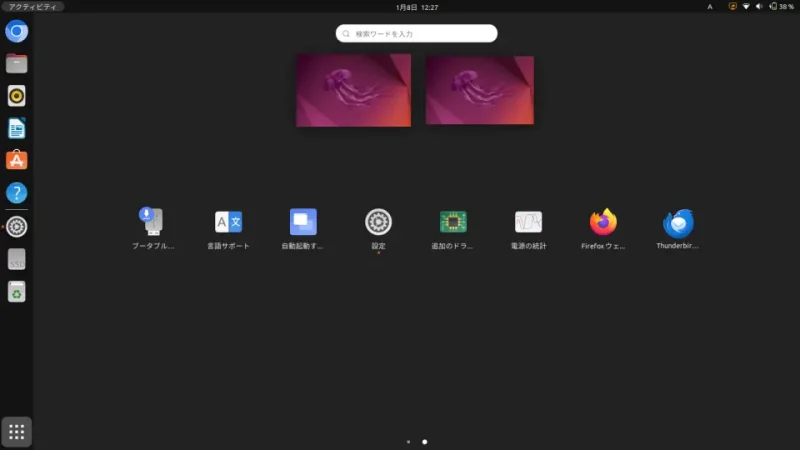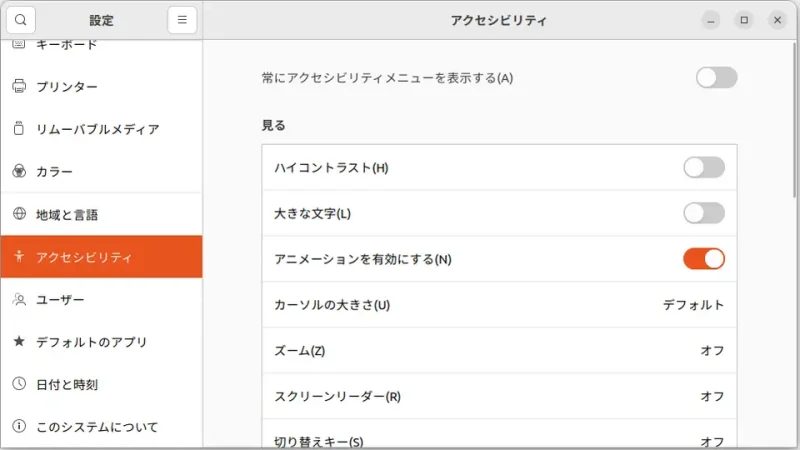パソコンは解像度が大きくなればなるほど文字が小さく表示されてしまいます。デスクトップパソコンであればディスプレイサイズを大きくすれば解決しますが、持ち運ぶモバイルノートパソコンは大きさに限界があるので、見えにくい場合には変更すると良いでしょう。
サイズの変更ができるもの
Ubuntuでは、[設定]>[ディスプレイ]より倍率(200%など)を変更することで、表示サイズの調整をすることができます。
ただし、すべてのサイズが大きくなることで相対的に画面が狭くなるデメリットがあるので、「画面を広く使いたい」が「文字を大きくしたい」と言う場合には向きません。
このため、文字だけ大きくしたい場合には別の設定を変更します。
大きな文字にするやり方
[設定]から変更するやり方と[GNOME Tweaks]から変更するやり方があります。
[設定]の場合はオン/オフしか選択できませんが、[GNOME Tweaks]の場合は任意の倍率を選択できます。
設定
- 画面左下の【⋮⋮⋮】をクリックします。

- アプリケーション一覧より【(歯車)】をクリックします。
画面の左右をクリックするとページ遷移できます。
- 設定の[アクセシビリティ]より【大きな文字】をオンにします。
「大きすぎる」「小さすぎる」と言った場合、後述する【GNOME Tweaks】を使って細かく調整することができます。
設定でのやり方は以上です。
GNOME Tweaks
- 画面左下の【⋮⋮⋮】をクリックします。

- アプリケーション一覧より【ユーティリティ】>【Tweaks】をクリックします。
インストールされていなければ端末(ターミナル)より以下のコマンドを実行します。
sudo apt install gnome-tweaks
- Tweaksの[フォント]より【倍率】を入力します。
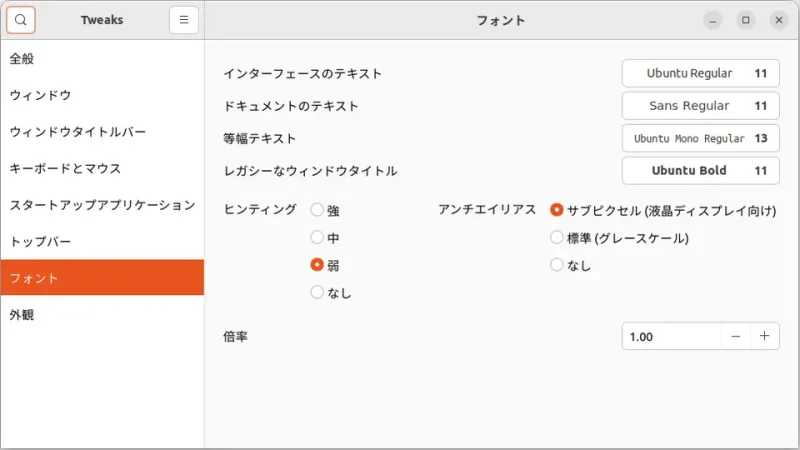
GNOME Tweaksでのやり方は以上です。