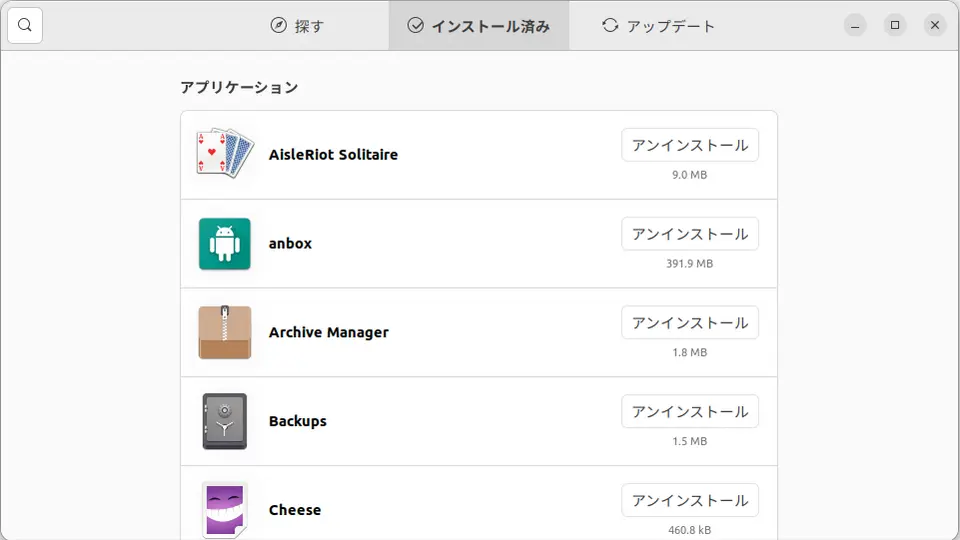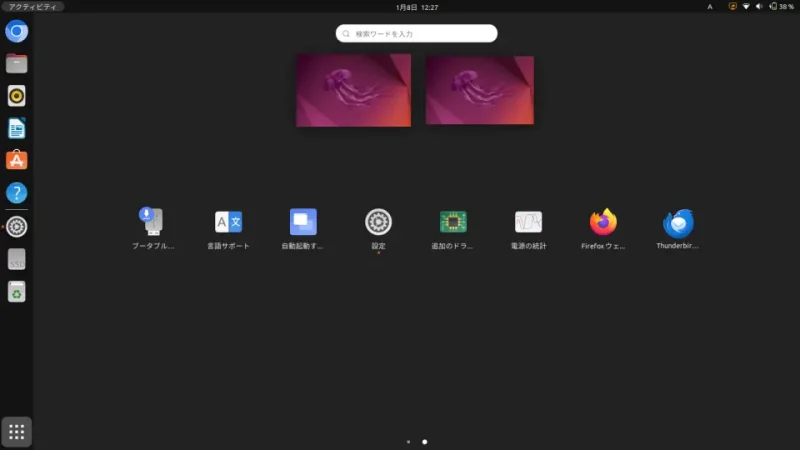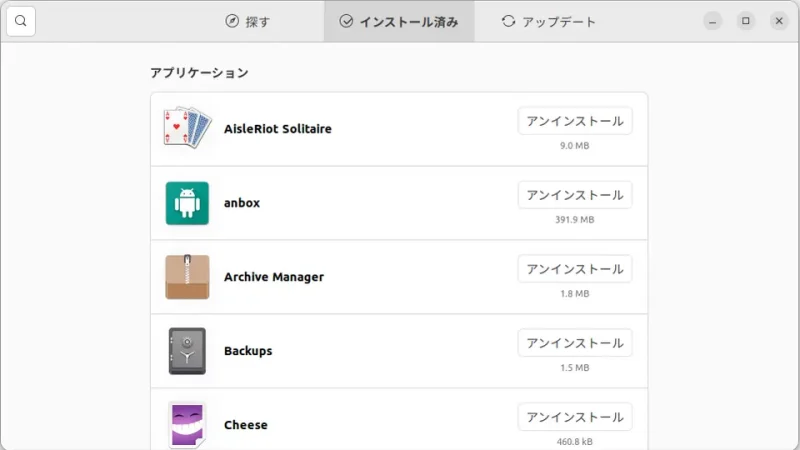Ubuntuでインストール済みのアプリをアンインストールするには【Ubuntu Software】から操作するのが簡単ですが、Linuxでは従来より端末(ターミナル)を使ったコマンドによるアンインストールを行うことも多いので覚えておくと良いかもしれません。
Ubuntu Softwareとは?
GUIによる「パッケージ管理」を行うのがUbuntu Softwareです。簡単に言えばiPhoneの[App Store]やAndroidスマートフォンの[Google Play]と似たようなものです。
UbuntuをはじめとしたLinuxでは端末(ターミナル)を使ったコマンドによる操作で「アプリのインストール」「アプリのアンインストール」を行うことが多かったですが、Ubuntu Softwareではマウス操作で「アプリを検索する」「アプリをインストールする」「アプリをアンインストールする」などが可能です。
また、冒頭に記載した通り「端末(ターミナル)を使ったコマンドによるアンインストール」もできるので、用途に合わせて使い分けると良いでしょう。
Ubuntu Softwareの使いかた
Ubuntu Softwareの使いかたは以上です。
端末(ターミナル)の使いかた
パッケージ名を調べる
コマンドでアンインストールする場合には[パッケージ名]を入力する必要があります。
「パッケージ名がわからない」と言う場合、以下のコマンドでインストール済みのアプリを一覧で表示させることができます。
apt list --installed
ただし、すべてのアプリが一覧で表示されるので目的のアプリが探しにくければ、以下のコマンドで絞り込むと良いでしょう。
apt list --installed 2>/dev/null | grep "[アプリ名の一部]"
ちなみに実行結果が以下の場合は[chromium-browser]がパッケージ名になります。
chromium-browser/jammy-updates,now 1:85.0.4183.83-0ubuntu2.22.04.1 amd64 [インストール済み]
コマンドを実行する
コマンドでアンインストールする場合には[apt remove]と[apt purge]の2つがあります。
[apt remove]は「環境設定を削除しない」、[apt purge]は「環境設定も削除する」と言った違いがあるので、用途に合わせて使い分けると良いでしょう。
sudo apt remove [パッケージ名]
sudo apt purge [パッケージ名]
また、[apt remove]も[apt purge]も指定したパッケージのみをアンインストールし、依存関係にあるパッケージは削除されないため、以下のコマンドで必要とされていないパッケージも削除しておくと良いでしょう。
sudo apt autoremove
端末(ターミナル)の使いかたは以上です。