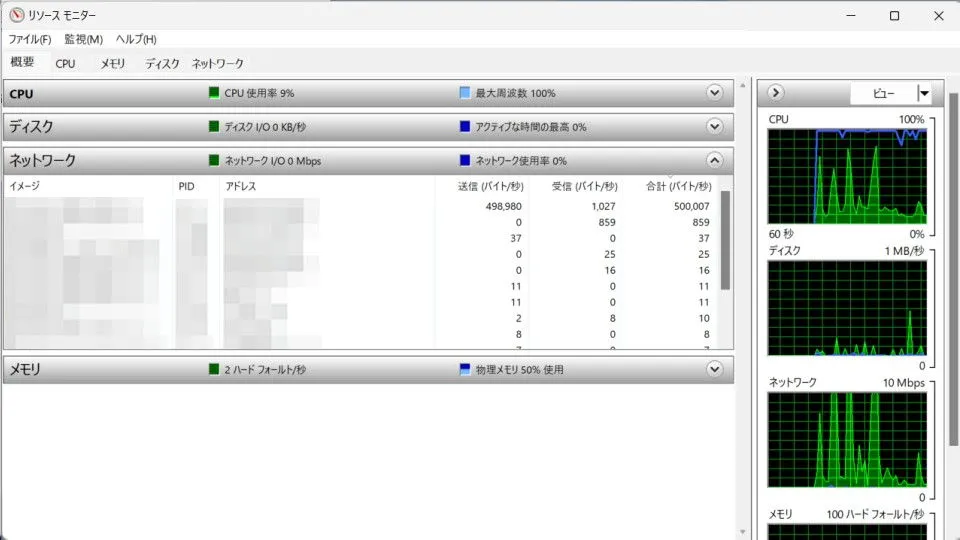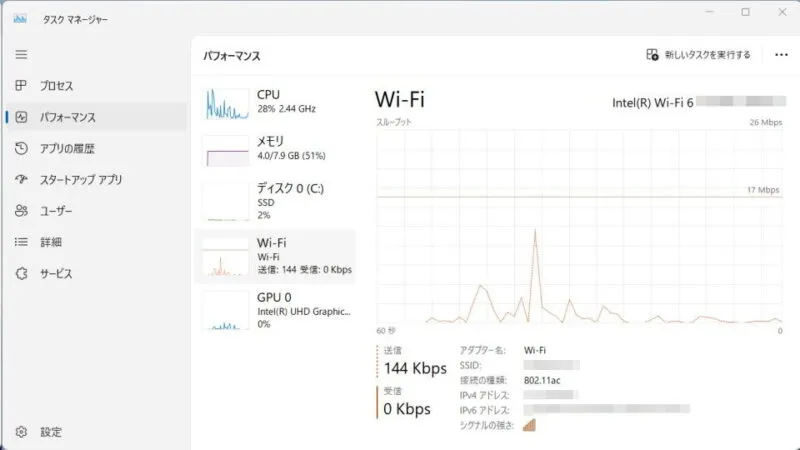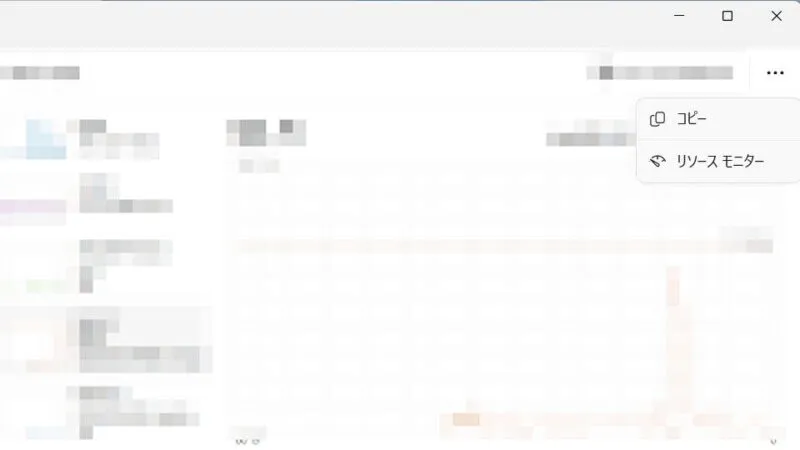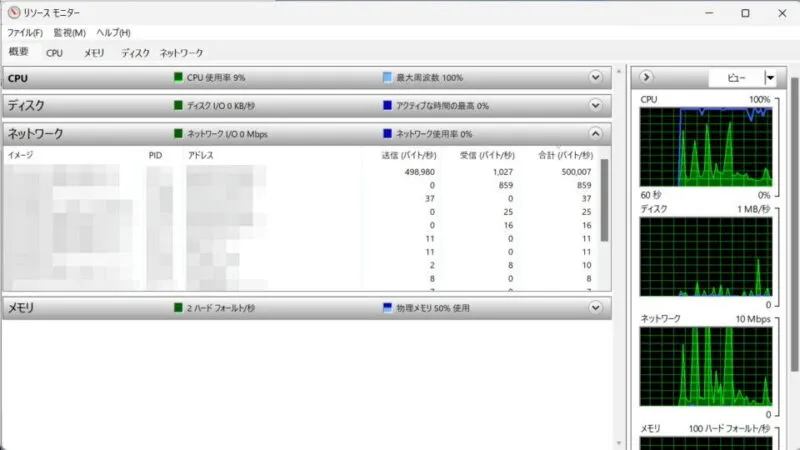使用しているパソコンが「どれくらいの速度で通信しているのか?」は、Windowsの場合には[タスクマネージャー]を用いて確認することができます。また、[リソースモニター]を使えばアプリ毎の通信速度を確認することもできるので、通信速度に違和感があれば確認してみると原因の切り分けができるかもしれません。
ネットワークの通信速度
「なんとなくネットワークの通信速度が遅い」と感じることがあります。
この時、スピードテストなどを実行して速度を測ってみても「通信速度が遅い」と言ったことが無い場合には、パソコン側やアプリ側に問題があるかもしれません。
Windowsでは「パソコンが通信している速度をリアルタイムに表示する機能」や「アプリ毎の通信速度を表示する機能」があるため、それぞれを確認することで原因を突き止められるかもしれません。
全体の通信速度を確認するやり方
Windows 11を例とします。Windows 10でも同様の操作が可能ですが文言などが異なる場合があります。
- 画面下の[田]を右クリックします。
キーボードの田+Xキーでも同様です。
- コンテキストメニューより【タスクマネージャー】をクリックします。
キーボードのCtrl+Shift+Escキーでも同様です。
- タスクマネージャーの[パフォーマンス]より【(対象のネットワーク)】を選択します。
複数のネットワークアダプターが搭載されている場合、いくつか表示されるので【イーサネット】や【Wi-Fi】などから使用しているアダプターを選択します。
全体の通信速度を確認するやり方は以上です。
アプリ毎の通信速度を確認するやり方
Windows 11
Windows 10
- タスクマネージャーの[パフォーマンス]>[(対象のネットワーク)]を選択し【リソースモニターを開く】をクリックします。
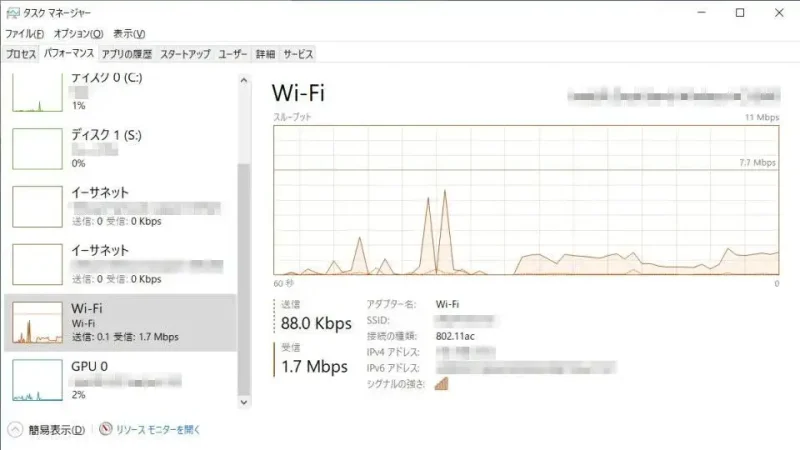
- リソースモニターの[ネットワーク]より【ネットワーク活動のプロセス】を確認します。
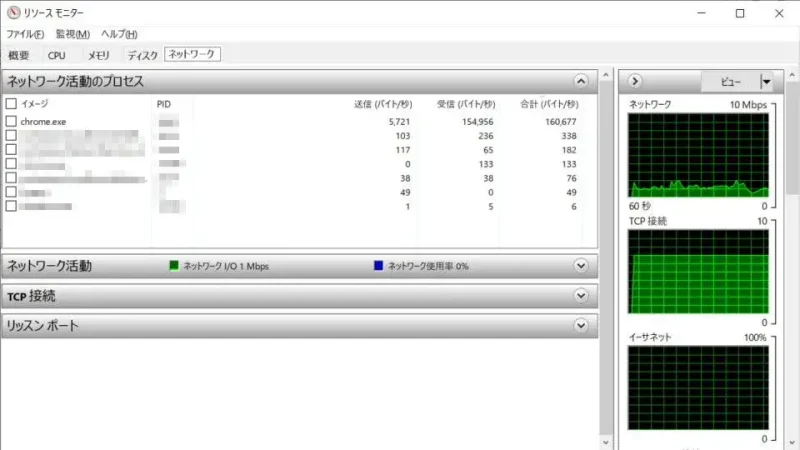
アプリ毎の通信速度を確認するやり方は以上です。
全体の通信速度は出ているのに、特定のアプリの通信速度が遅い場合には、別のアプリが通信している場合があるので、確認し場合によっては停止させてみると改善するかもしれません。
ちなみに、Macでも同じようなことができます。