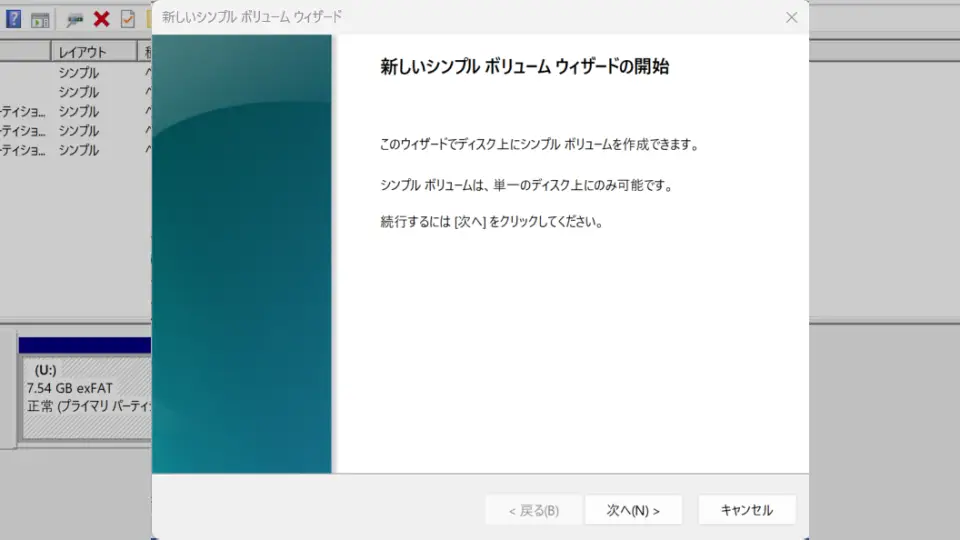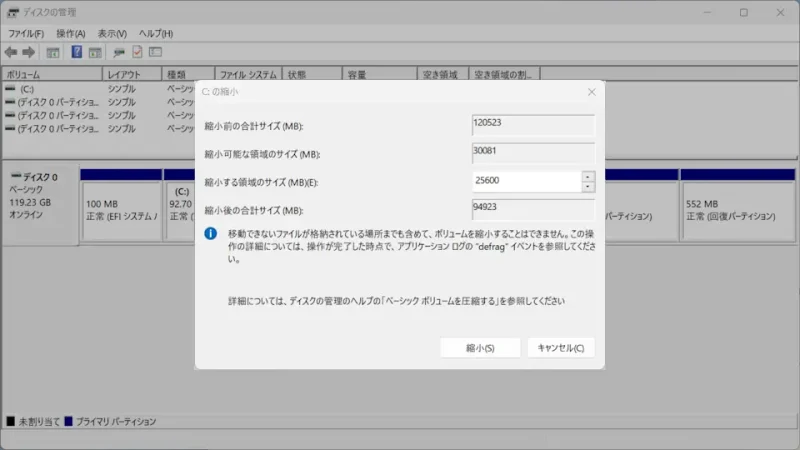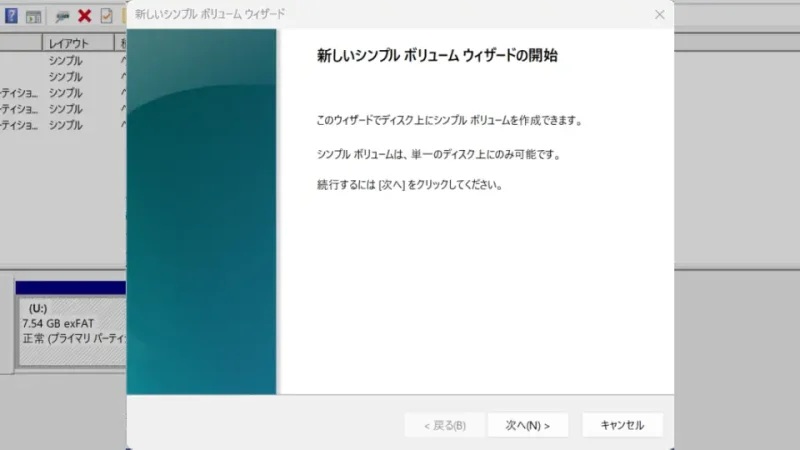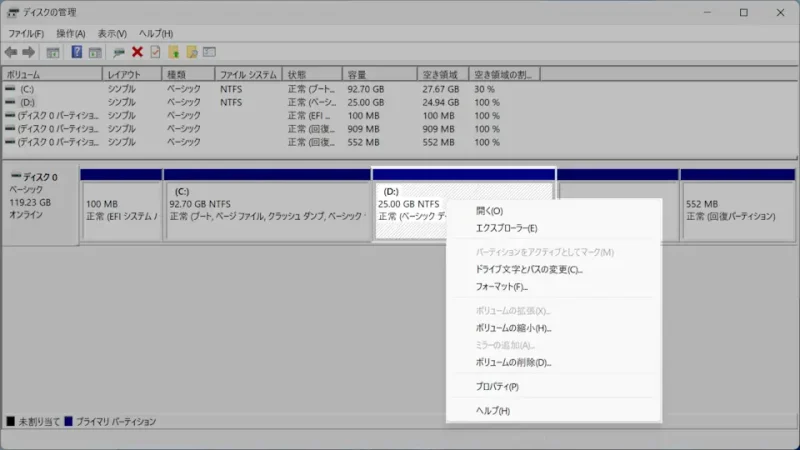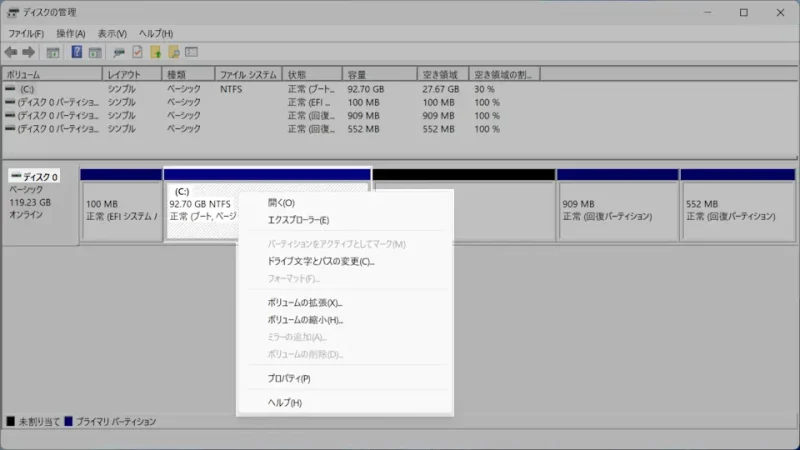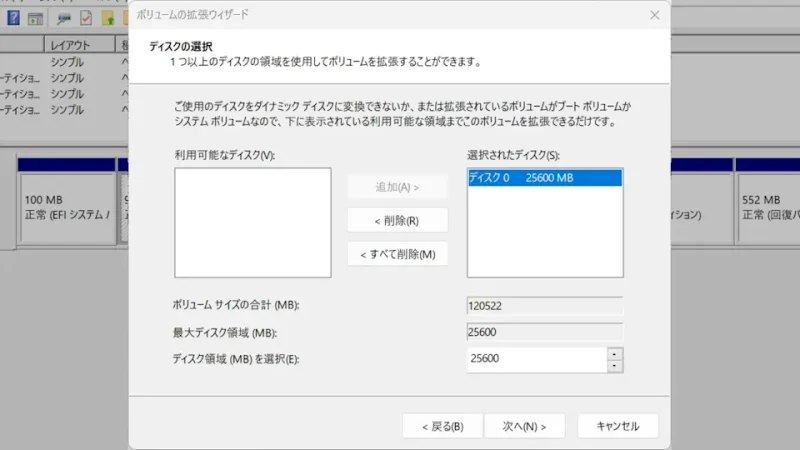Windows 11やWindows 10などを搭載した一般的なパソコンでは[Cドライブ]のみがある状態が多いですが、SSDやHDDが1つしか搭載されていなくとも[Cドライブ]に加え[Dドライブ]など2つ目のドライブを作成することができます。
1つのストレージを2つのドライブにする
Windows 11やWindows 10では、SSDやHDDと言った内部ストレージを仮想的に分割して[Cドライブ][Dドライブ]などとすることができます。
今回は、例として「Cドライブのサイズを変更する(縮小する)」「空き領域にDドライブを作成する」と言う操作を行います。
ちなみに、既に保存されたデータがあっても良いですがバックアップを推奨します。
すべて自己責任で操作し、何が起きても一切の責任は負いません。
Dドライブを作成するやり方
Cドライブを縮小する
- ツールバーの[田(Windowsロゴ)]を右クリックし、コンテキストメニューより【ディスクの管理】を選択します。

- ディスクの管理より[(C:)]を右クリックし、コンテキストメニューより【ボリュームの縮小】をクリックします。
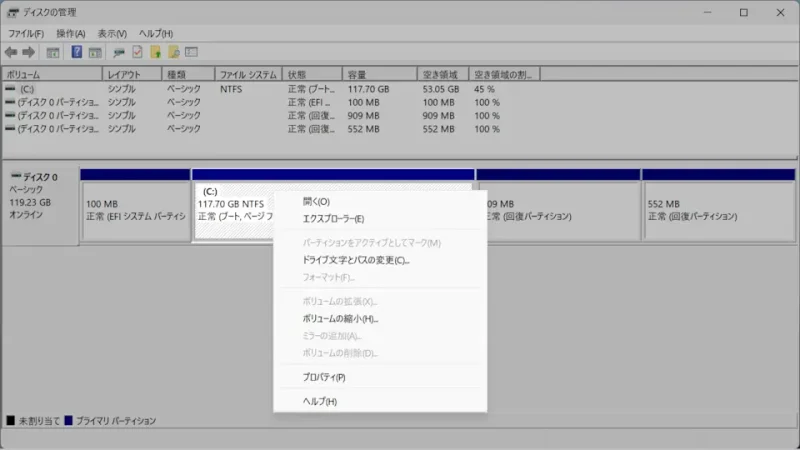
- C:の縮小より[縮小する領域のサイズ]を入力し【縮小】をクリックします。
入力したサイズが空き領域となります。また、値は[MB]なので例えば25GBであれば25600MBとなります(1GB=1024MB)。
[縮小する領域のサイズ]で入力した分の未割り当てが作成されたらフォーマットします。
「未割り当て」をフォーマットする
- ディスクの管理より作成された[未割り当て]を右クリックし、コンテキストメニューより【新しいシンプルボリューム】をクリックします。
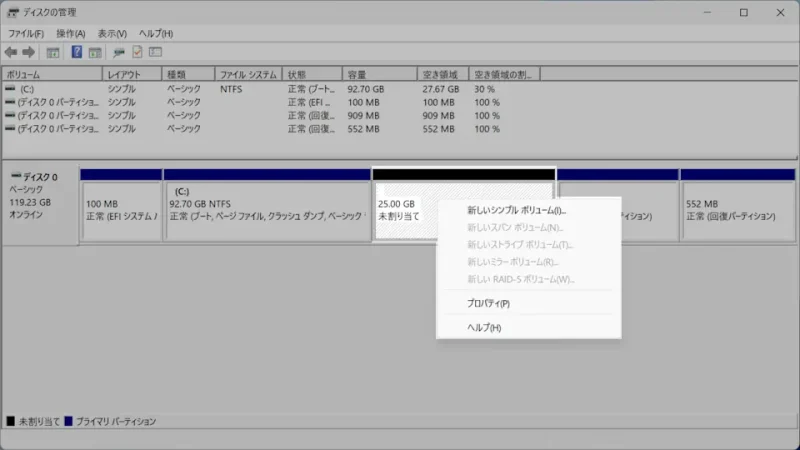
- 新しいシンプルボリュームウィザードを進め[ボリュームサイズの指定][ドライブ文字またはパスの割り当て][パーティションのフォーマット]を任意に選択します。
特に理由が無ければデフォルトで問題ありません。最後に【完了】をクリックします。
Dドライブを作成するやり方は以上です。
元に戻すやり方
Dドライブを削除する
Cドライブを拡張する
- ディスクの管理より[(C:)]を右クリックし、コンテキストメニューより【ボリュームの拡張】をクリックします。
この時、対象ディスクの番号を確認します。以下の画像では【ディスク0】が該当します。
- ボリュームの拡張ウィザードの開始を進め[ディスクの選択]>[選択されたディスク]より【Cドライブのディスク】が選択されていることを確認し【次へ】をクリックします。
【Cドライブのディスク】は前述したディスクの番号で、以下の画像では【ディスク0】が該当します。
元に戻すやり方は以上です。