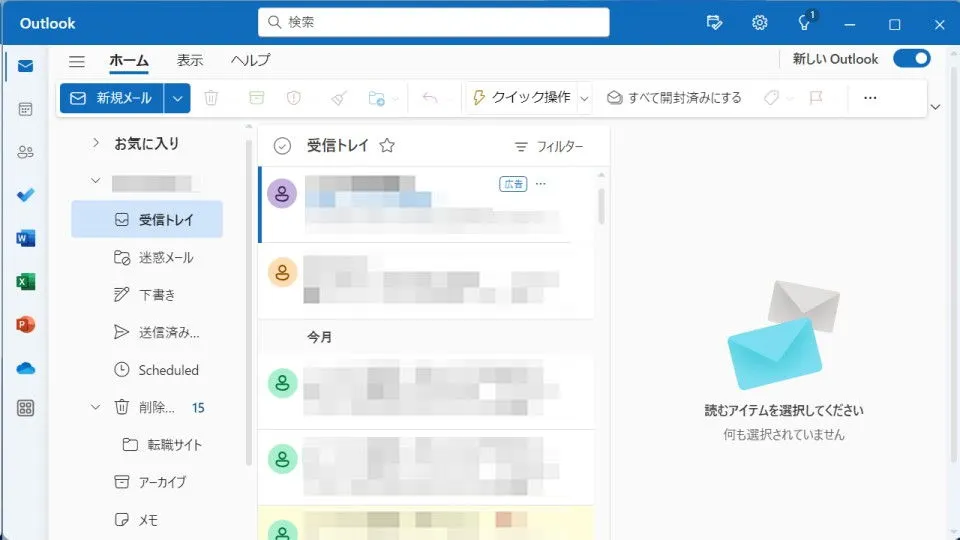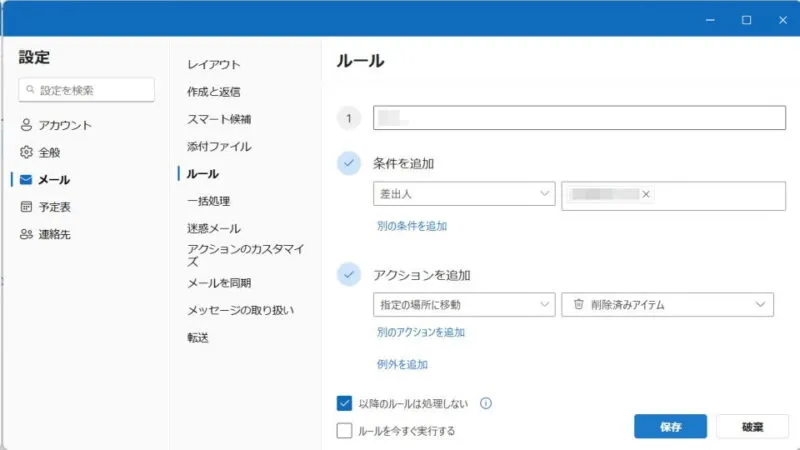Windows 11やWindows 10にプリインストールされていた[メール]アプリは、メールのフィルタ(ルール)機能が搭載されていませんでしたが、リニューアル後の【Outlook for Windows】にはルール機能が搭載されました。
ルールとは?
受信メールなどに対して「差出人が〇〇だったら、□□フォルダに移動する」と言ったような処理を「メールフィルタ」「フィルタ」「フィルタルール」などと呼びますが、Outlook for Windowsではこれをルールと呼んでいます。
もともとWindowsにプリインストールされている[メール]アプリは簡易的なもののようで機能も少ないですが、リニューアルされたOutlook for Windowsではいくつかの機能が追加されています。
現在、[メール]アプリを使用している場合には【Outlook for Windows】へ切り替える操作が必要です。
ルールの使いかた
新しいルールを追加する
- Outlookより【(歯車)】をクリックします。
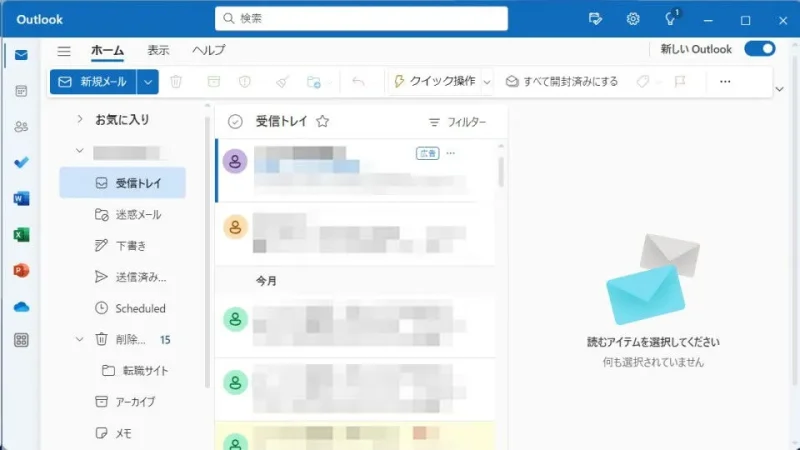
- 設定の[メール]>[ルール]より【新しいルールを追加】をクリックします。
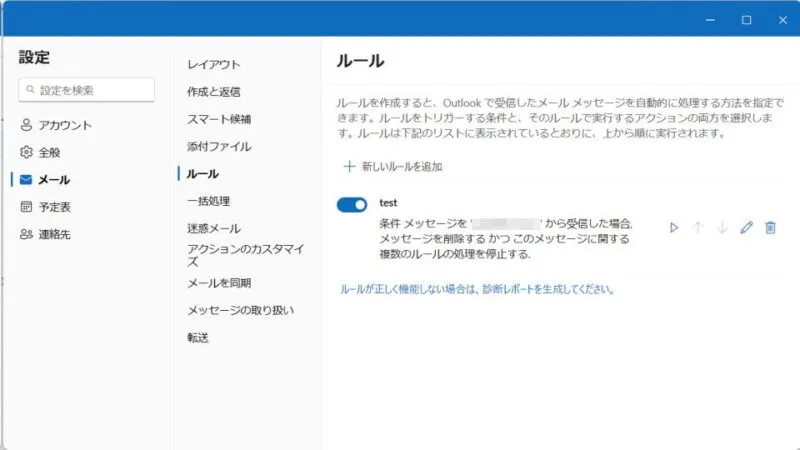
- ルールより[名前][条件][アクション][例外]を必要に応じて入力し【保存】をクリックします。
このルールに当てはまった場合、他のルールを無視するには【以降のルールは処理しない】をチェックします。
ルールを操作する
ルールの使いかたは以上です。