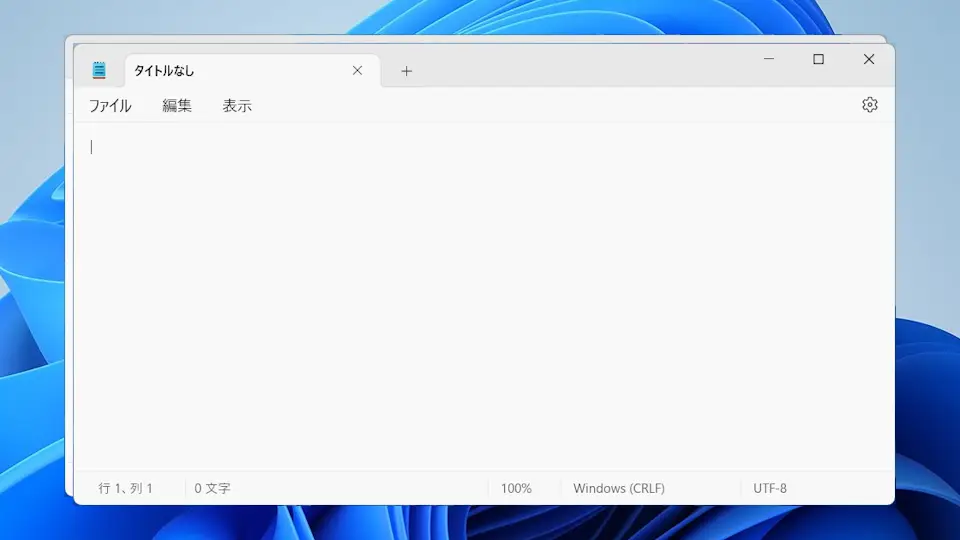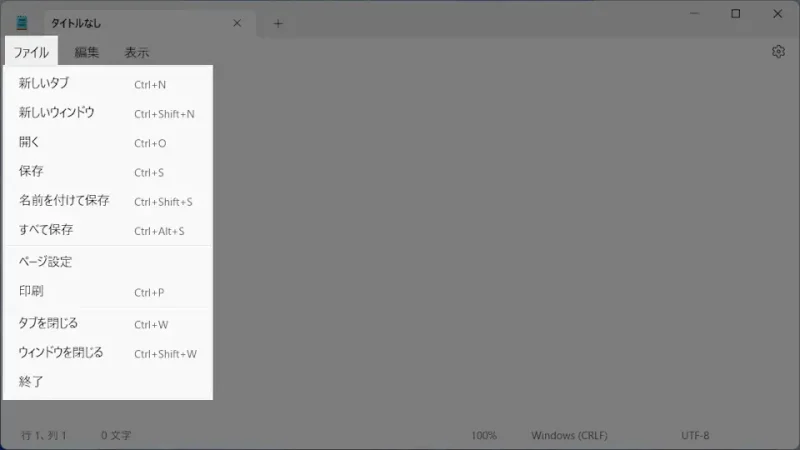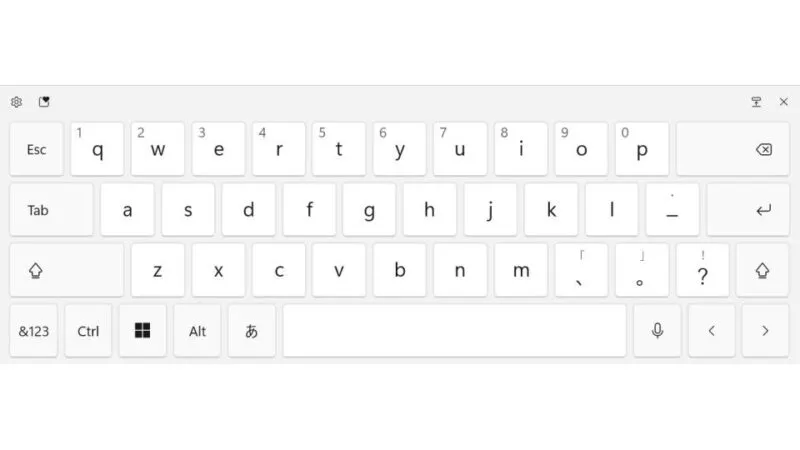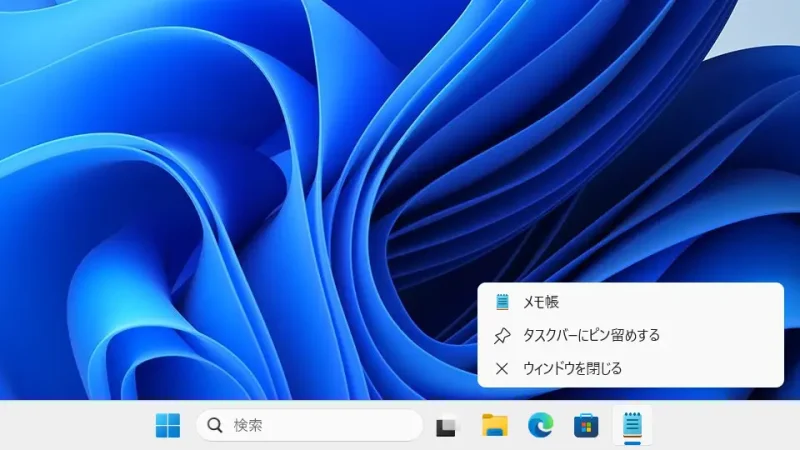Windows 11やWindows 10で[エクスプローラー]や[アプリ]を起動すると【ウィンドウ】が表示されます。表示されたウィンドウで全ての操作ができれば良いですが、複数のウィンドウがあった方が作業がし易いこともあります。
2つ以上のウィンドウを開く
例えば「エクスプローラーでファイルの移動」をする場合、1つのウィンドウで「ファイルの切り取り(カット)」「移動先のフォルダーを表示する」「ファイルの貼り付け(ペースト)」と操作するより、[移動元フォルダー]から[移動先フォルダー]へドラッグ&ドロップしたほうが簡単です。
このように「1つのウィンドウで操作する」よりも「2つ以上のウィンドウで操作する」ほうが使い勝手が良い場合があります。ただし、2つ以上のウィンドウを開けるか否かはアプリによって異なります。
新しいウィンドウを開くには複数のやり方があり、すべてのアプリで同じ挙動ではないので注意してください。
「ウィンドウ」から操作するやり方
メニュー
ショートカットキー
「ウィンドウ」から操作するやり方は以上です。
「タスクバー」から操作するやり方
メニュー
メニューから操作するやり方は以上です。
ショートカットキー
「タスクバー」から操作するやり方は以上です。