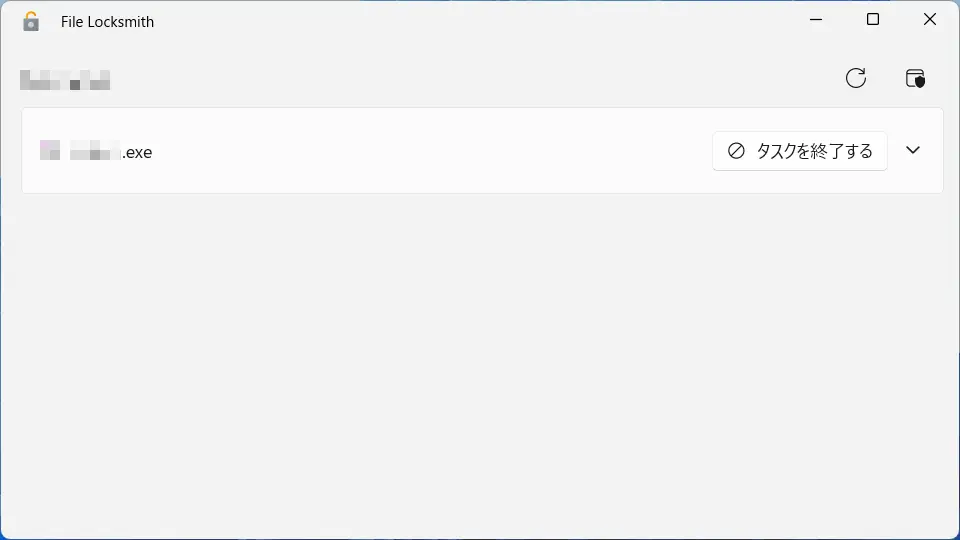ファイルやフォルダーを[削除]や[名前の変更]を行う際に「使用中のフォルダー – 別のプログラムがこのフォルダーまたはファイルを開いているので、操作を完了できません。」などとエラーダイアログが表示されることがありますが、【File Locksmith(PowerToys)】を使うと「どのファイルが開いているのか」を検索することができます。
ファイルの排他制御
「使用中のフォルダー – 別のプログラムがこのフォルダーまたはファイルを開いているので、操作を完了できません。」などのエラーメッセージは、そのファイルやフォルダーが排他制御(ロック)されている場合に表示されます。
排他制御とは、使用中のファイルやフォルダーが「他のアプリから変更されると不都合が生じる」場合などに「変更できないようロックする」もので、整合性を保つために必要なものです。
このため、[削除]や[名前の変更]などが必要であれば、ロックしているアプリを終了させるのが安全です。
ロックしているアプリを検索するやり方
- PowerToysの[File Locksmith]より【File Locksmithを有効にする】のオンに切り替えます。
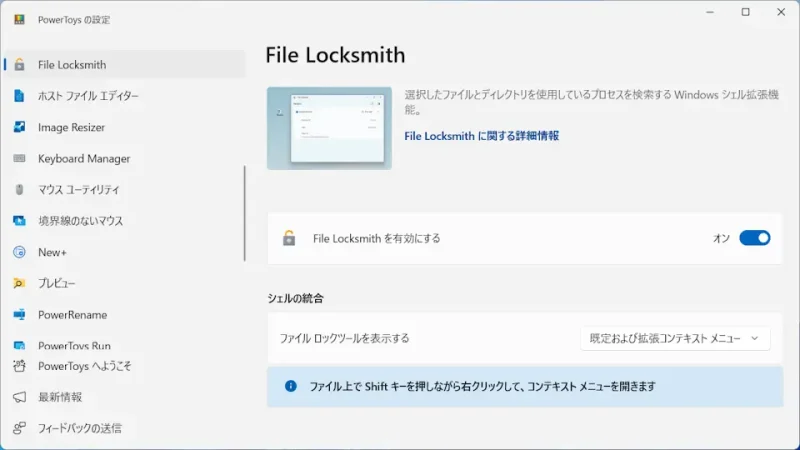
- 対象のファイル/フォルダーをShiftキーを押下しながら右クリックし【File Locksmithでロック解除】を選択します。
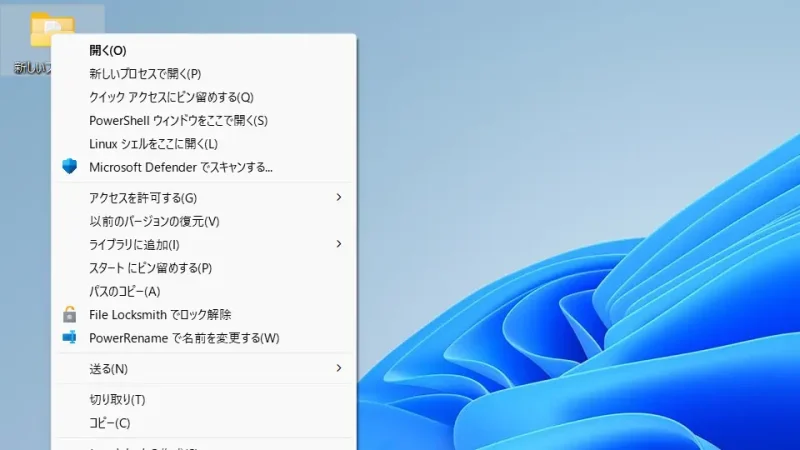
- File Locksmithより使用しているアプリが表示されます。
アプリを終了する場合は【タスクを終了する】をクリックします。
ロックしているアプリを検索するやり方は以上です。
ちなみに「ファイルがロックされている」と言う場合にはエラーダイアログにアプリ名が表示されるようですが、「フォルダーがロックされている」と言う場合には表示されないようです。