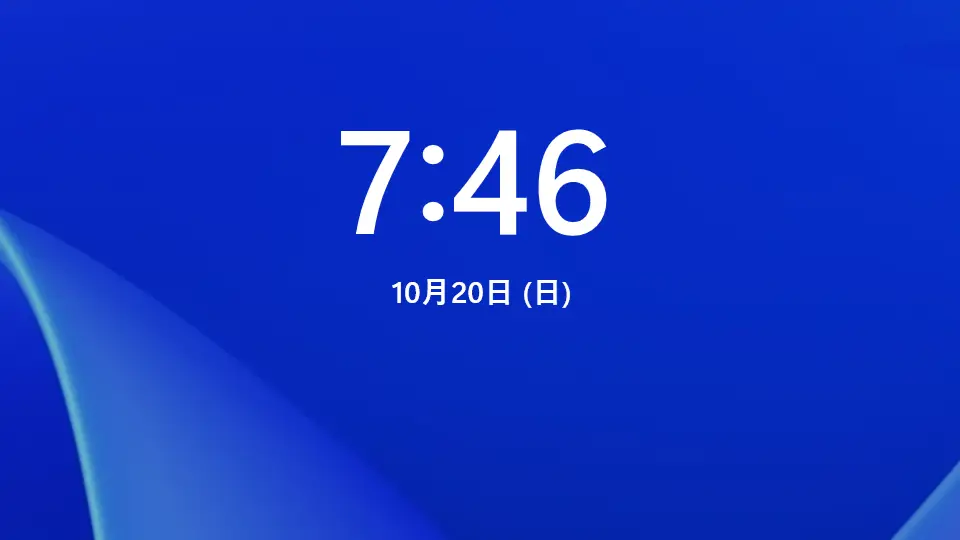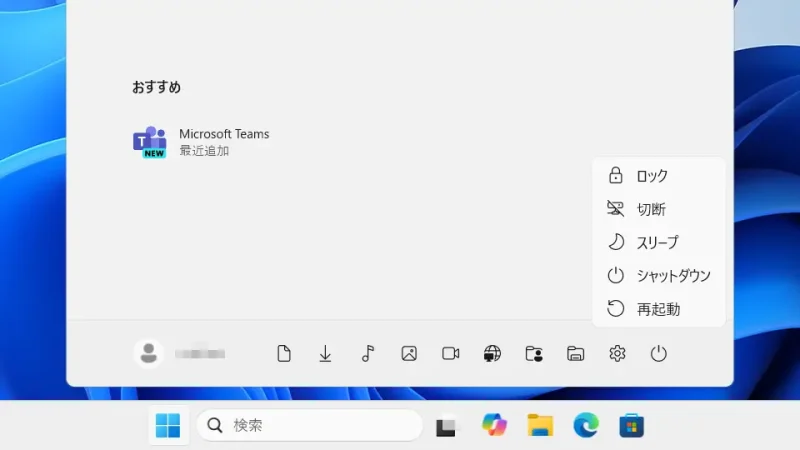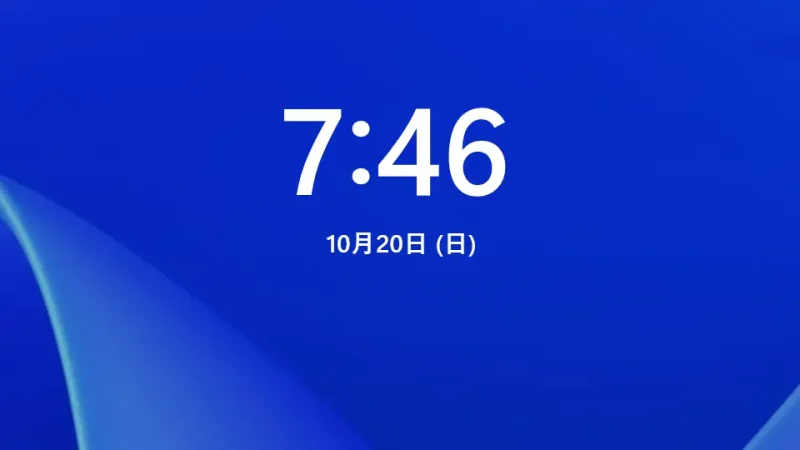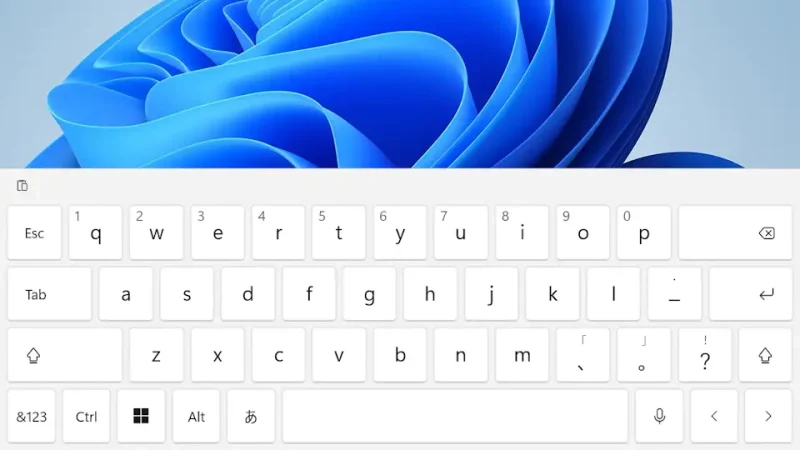Windows 11やWindows 10のパソコンでは、スマートフォンなどと同様に【画面ロック】することができます。自動でロックすることもできますが、スタートメニューやキーボードショートカットを使って手動で画面ロックすることもできます。
画面ロックとは?
パソコンを起動した際にパスワードの入力画面が表示されますが、再起動やサインアウトをせずに同じ画面を表示する機能が画面ロックです。
アプリなど開きっぱなしの状態でパスワードの入力画面を表示することができるので、ロック解除すればロック前の状態を表示することができます。
スリープ状態で自動ロックすることもできますが、ちょっと席を離れるなどの場合にはスリープせずにロックすることもできます。
Windows 11を例とします。Windows 10でも同様の操作が可能ですが文言などが異なる場合があります。
スタートメニュー
スタートメニューでのやり方は以上です。
キーボードショートカット
キーボードショートカットでのやり方は以上です。