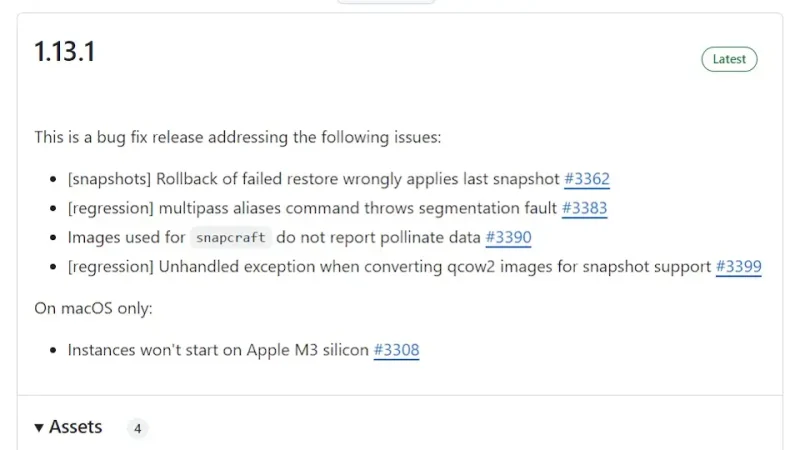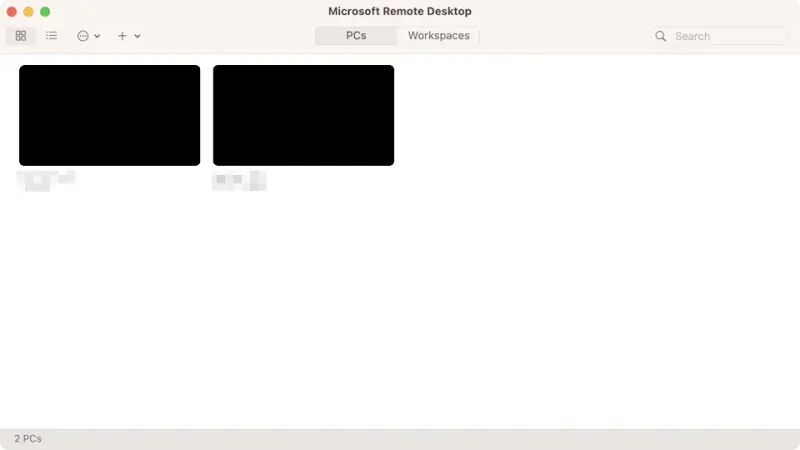macOSはUNIXをベースとしたOSであるため、わざわざLinux系OSを利用する必要は無いかもしれませんが、仮想マシンを作成できる【Multipass】を使うと簡単にUbuntu Desktopを表示することができます。
Multipassとは?
仮想マシン管理ツールで比較的に軽量で手軽に仮想マシンを作成することができます。
実際に操作した感じではWindowsのWSLに似ており、少ない手順でUbuntuをインストールすることができます。
ただ、インストールしただけだとCUIしか使えないのでUbuntu Desktopをインストールするとデスクトップ画面を表示することができます。
Multipassをインストールする
- Webブラウザより以下のURLにアクセスします。
https://github.com/canonical/multipass/releases
- multipassより【インストーラー(.pkg)】をダウンロードします。
今回は2024年07月の現在で[Latest]の【multipass-1.13.1+mac-Darwin.pkg】をダウンロードしました。
- ダウンロードしたファイルを実行しインストールします。
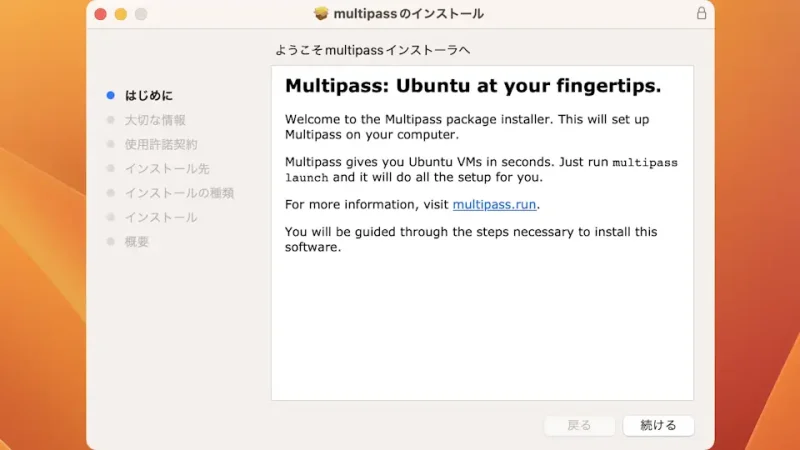
Multipassをインストールするやり方は以上です。
Ubuntuをインストールする
- ターミナルより以下のコマンドを実行し、インストール可能なバージョンを確認します。
multipass find
Image Aliases Version Description 20.04 focal 20240710 Ubuntu 20.04 LTS 22.04 jammy 20240716 Ubuntu 22.04 LTS 24.04 noble,lts 20240710 Ubuntu 24.04 LTS
- ターミナルより以下のコマンドを実行し、Ubuntuをインストールします。
multipass launch -n [任意の名前] -c [コア数] -m [RAM] -d [ストレージ] [Aliases]
[コア数][RAM][ストレージ]は割り当てる数値を以下のように入力します。
multipass launch -n vubuntu -c 4 -m 4g -d 25g jammy
- ターミナルより以下のコマンドを実行し、インストールしたUbuntuにアクセスします。
multipass shell vubuntu
ubuntu@vubuntu:~$
パスワードを設定する
デフォルトの[ユーザー名]は【ubuntu】です。
- ターミナルからアクセスした[Ubuntu]より以下のコマンドを実行します。
sudo passwd ubuntu
- 新しいパスワードを入力します。
New password: Retype new password: passwd: password updated successfully
デスクトップ環境をインストールする
- ターミナルからアクセスした[Ubuntu]より以下のコマンドを実行します。
sudo apt update
sudo apt upgrade
- ターミナルからアクセスした[Ubuntu]より以下のコマンドを実行し、[Ubuntu Desktop]をインストールします。
sudo apt install ubuntu-desktop-minimal
RDPサーバーをインストールする
- ターミナルからアクセスした[Ubuntu]より以下のコマンドを実行し【RDPサーバー】をインストールします。
sudo apt install xrdp
Ubuntuをインストールするやり方は以上です。
リモートデスクトップ接続する
- ターミナルより以下のコマンドを実行し【IPv4】を確認します。
multipass list
Name State IPv4 Image ubuntu Running 192.168.X.X Ubuntu 22.04 LTS
- Microsoft Remote Desktopアプリより前述の【IPv4】に接続します。
アプリの[+]>[Add PC]より【PC name】に入力します。
- Enter Your User Accountより[Username]>【Ubuntu】、[Password]>【先に設定したパスワード】を入力し【Continue】をクリックします。
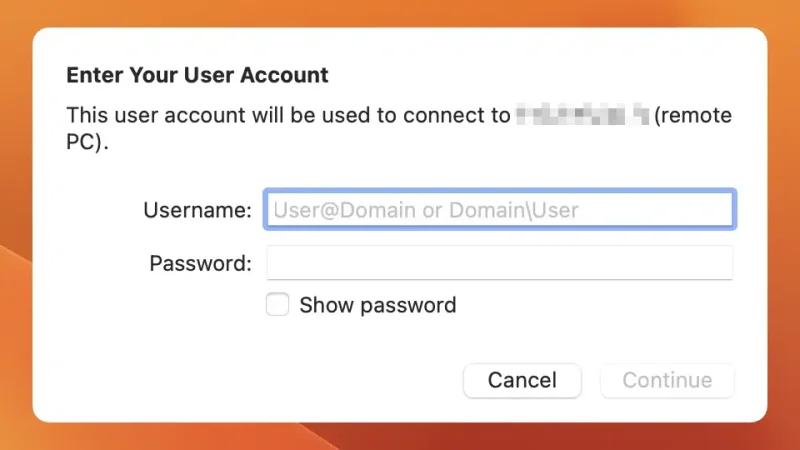
リモートデスクトップ接続するやり方は以上です。