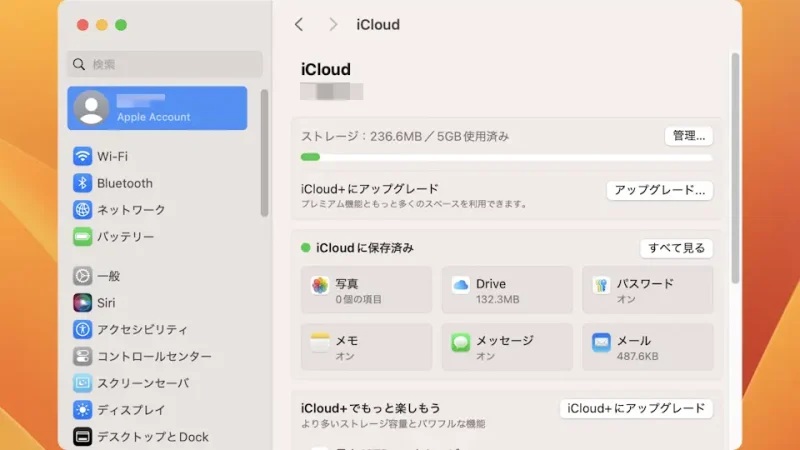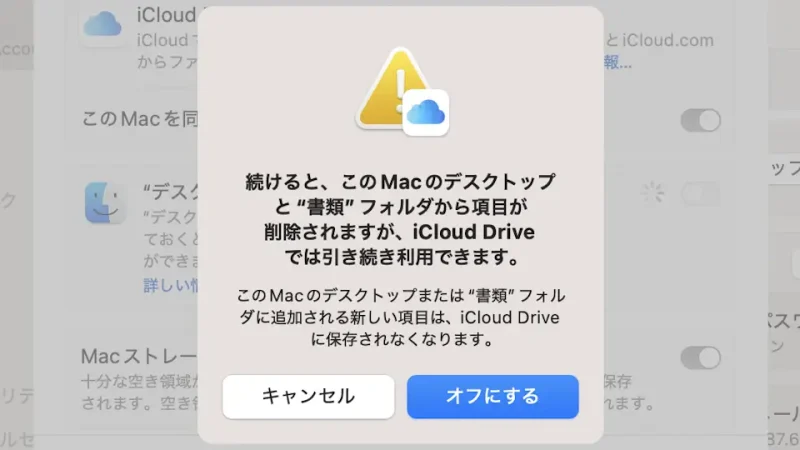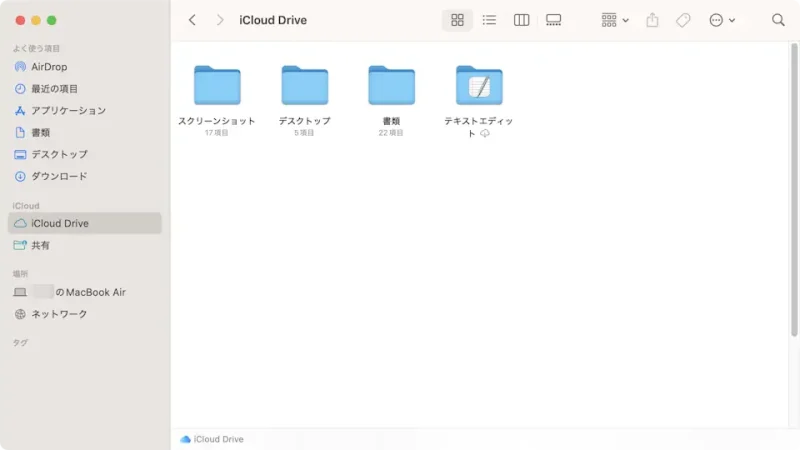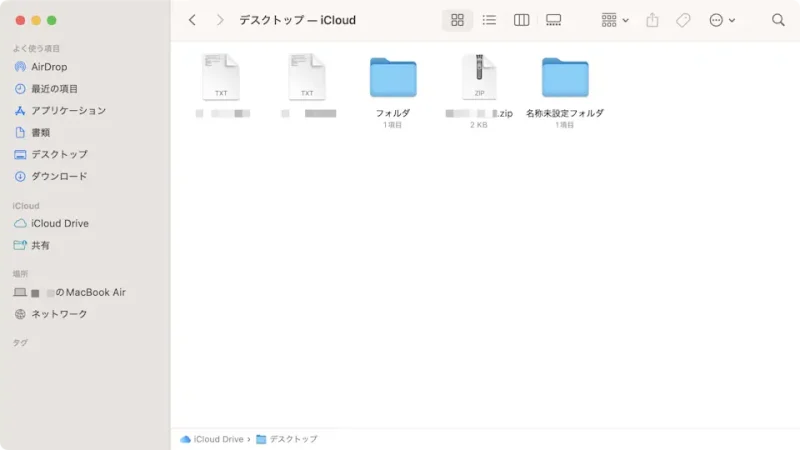Macでは[デスクトップ]や[書類]フォルダがiCloudと同期されているので、新規作成したファイルなどを保存するとデフォルトの保存先が[iCloud]となっている場合があります。アップロードされては困るファイルがある場合には、同期をオフにしてデフォルトの保存先を[内部ストレージ]に切り替えると良いでしょう。
iCloud Driveと同期
iCloudを経由してAppleデバイス間でデータの同期ができるのが特徴の1つでもあります。
このためか、Macではデスクトップ/書類フォルダのファイルがデフォルトでiCloud Driveに同期されており、意識していないとファイルがインターネット上に保存されてしまうことになります。もちろん、同じApple Accountを設定したデバイス間でしか同期されませんが、それでも「インターネット上にアップロードする」と言うことがタブーなファイルもあるかもしれません。
このため、同期が不要であればオフにしてデフォルトの保存先を[内部ストレージ]のデスクトップ/書類フォルダにすることができます。
デスクトップ/書類フォルダの同期をオフにするやり方
- システム設定より【Apple Account】をクリックします。
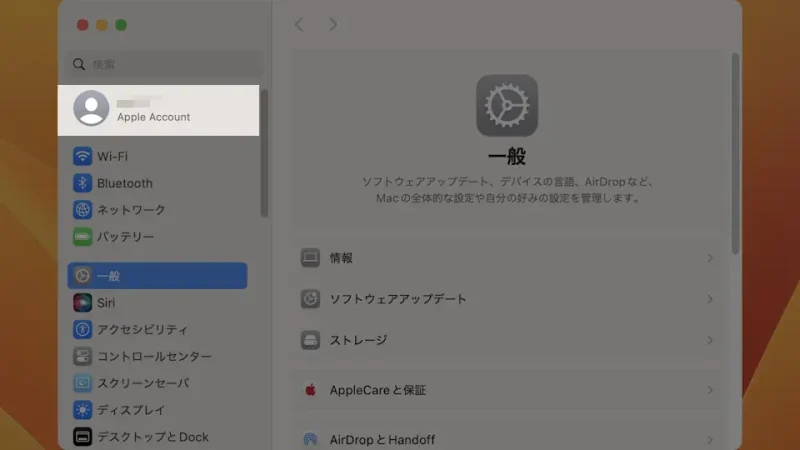
- Apple Accountより【iCloud】をクリックします。

- iCloudより【Drive】をクリックします。
または【すべて見る】>【iCloud Drive】をクリックします。
- iCloud Driveより【”デスクトップ”フォルダと”書類”フォルダ】をオフに切り替えます。

- 表示された内容を確認し問題が無ければ【オフにする】をクリックします。
オフにすると、内部ストレージにあるデスクトップ/書類フォルダ内のファイルが消えるので、必要に応じてiCloud Driveからコピーします(後述)。
デスクトップ/書類フォルダの同期をオフにするやり方は以上です。
iCloud Driveからコピーするやり方
iCloud Driveからコピーするやり方は以上です。