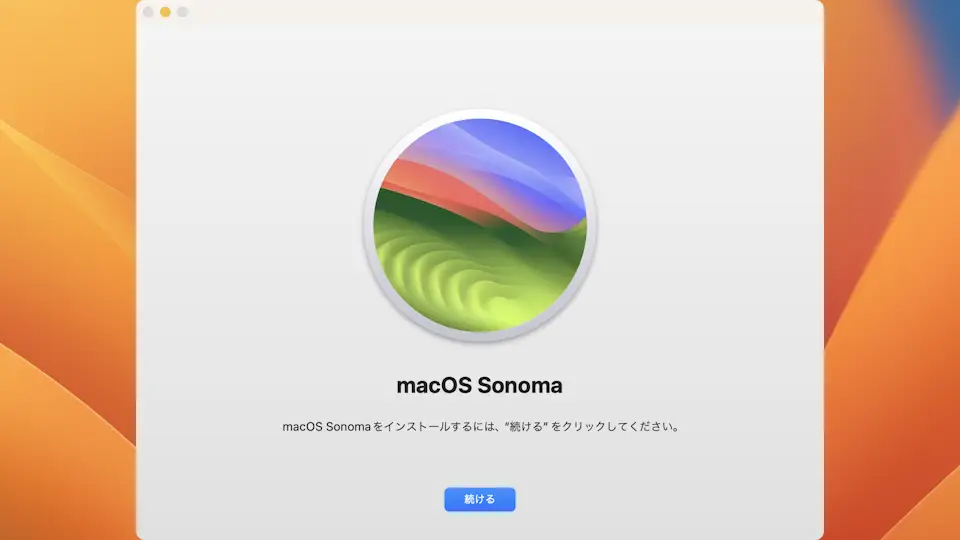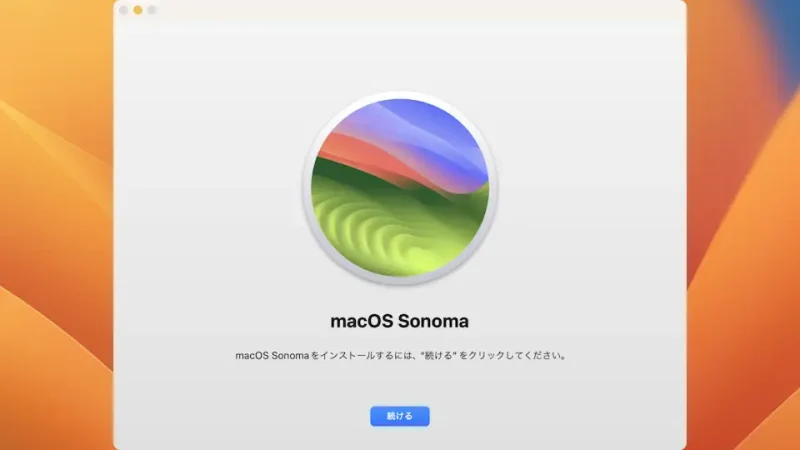MacにはCD/DVDによるリカバリーディスクがされていませんが、Appleの公式サイトからダウンロードして専用の【USBインストーラディスク】を作ることができます。
Macにトラブルが発生したら?
Macに限らずパソコンであればOSの機能によって初期化することが可能であることが多いです。そのため、macOSが動作している環境であれば「リカバリーディスクで工場出荷状態に戻す」と言った操作をする必要はありません。
しかし、何らかの原因によって「初期化でエラーが起きる」や「macOS 復旧が使えない」と言ったように、正常に復旧できない場合にはAppleの公式サイトからダウンロードし、USBメモリを用いてUSBインストーラディスクを作成することができます。
ただし、トラブルが発生するよりも前に作成しておく必要があるので注意してください。
USBインストーラディスクを作成するやり方
保存されているデータが全て削除されるので注意してください。
USBメモリをフォーマットする
- Macに【USBメモリ】を接続します。
 シリコンパワー USBメモリ USB3.2 Gen1 SP032GBUF3B02V1K
シリコンパワー USBメモリ USB3.2 Gen1 SP032GBUF3B02V1K - Launchpadの[その他]より【ディスクユーティリティ】を起動します。

- ディスクユーティリティより[対象のストレージ]を選択し【消去】をクリックします。
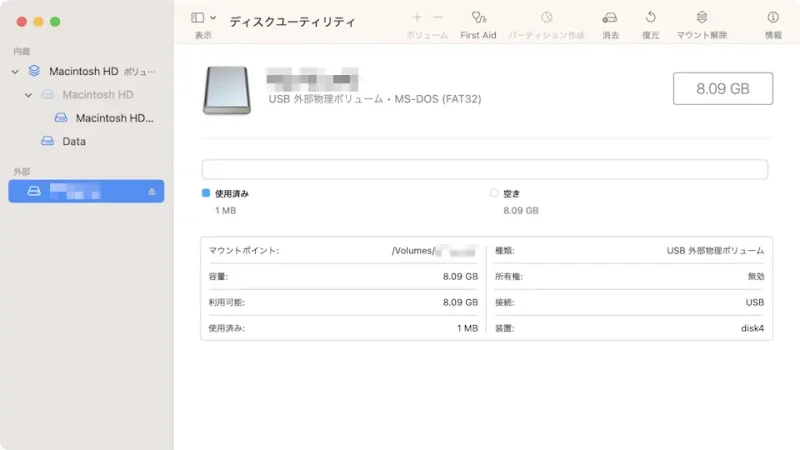
- 「〇〇を消去しますか?」の[名前]>【MyVolume】を入力し[フォーマット]>【Mac OS拡張(ジャーナリング)】を選択し消去をクリックします。
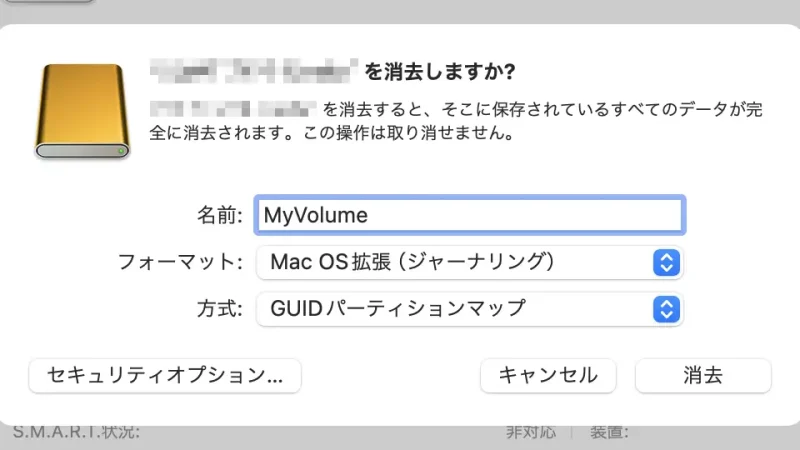
USBメモリをフォーマットするやり方は以上です。
macOSをダウンロードする
今回はmacOS Sonomaを例とします。異なるバージョンの場合は読み替えてください。
- App Storeより【macOS Sonoma】を検索します。
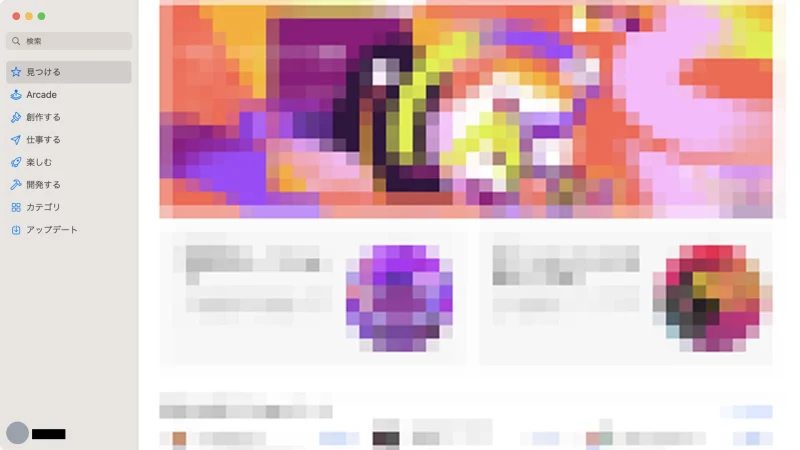
- macOS Sonomaより【入手】をクリックします。
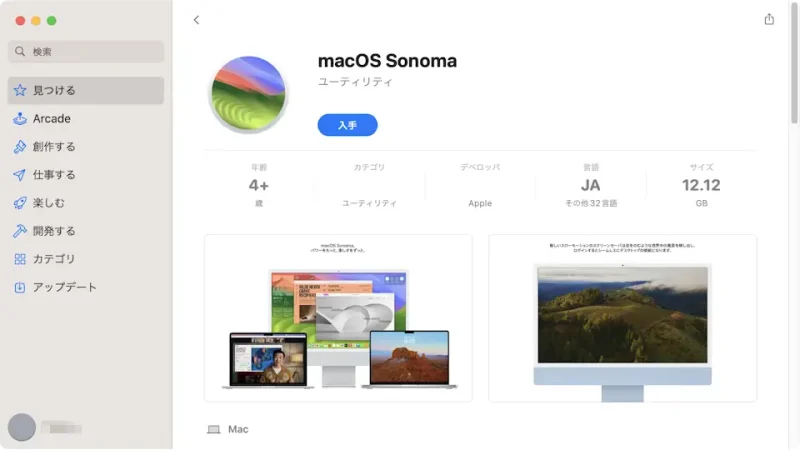
- ダウンロードが完了したら【macOS Sonoma】を閉じます。
この画面は操作しないので終了して問題ありません。
macOSをダウンロードするやり方は以上です。
USBメモリへ書き込む
前述したフォーマット済みのUSBメモリーをMacに接続します。
- Launchpadの[その他]より【ターミナル】を起動します。

- ターミナルより以下のコマンドを実行します。
コマンドはOSのバージョンによって異なります。以下はmacOS Sonomaの場合であり、他のバージョンの場合は公式サイトを確認してください。
https://support.apple.com/ja-jp/101578#commands
sudo /Applications/Install\ macOS\ Sonoma.app/Contents/Resources/createinstallmedia --volume /Volumes/MyVolume
- 画面に表示された内容に従って操作し[Install media now available at …]と表示されたら完了です。
環境によってはファイルにアクセスしようとしているという警告が表示されるので、画面の指示に従って操作します。
To continue we need to erase the volume at /Volumes/MyVolume. If you wish to continue type (Y) then press return: Y Erasing disk: 0%... 10%... 20%... 30%... 100% Copying essential files... Copying the macOS RecoveryOS... Making disk bootable... Copying to disk: 0%... 10%... 20%... 30%... 40%... 50%... 60%... 70%... 80%... 90%... 100% Install media now available at "/Volumes/Install macOS Sonoma"
USBメモリへ書き込むやり方は以上です。