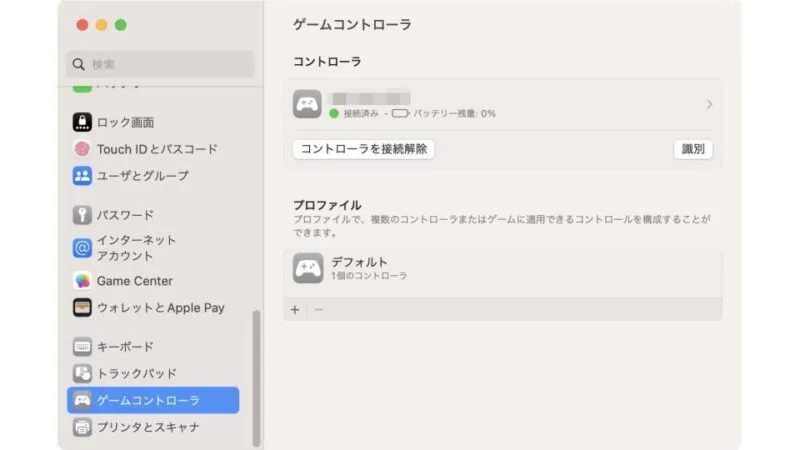Macには[キーボード]や[マウス]の他に家庭用ゲーム機に使われているような【ゲームコントローラー】を接続することができます。
Mac用ゲームコントローラー
Macに接続できるゲームコントローラーは専用品も販売されていますが、家庭用ゲーム機(Nintendo SwitchやPlayStationなど)の付属品でも問題ないことが多いです。
以前の家庭用ゲーム機は専用コネクタが使われていることが多かったですが、昨今では[Bluetooth]や[USBケーブル]を用いて接続する場合も少なくないので、有線でも無線でも接続は容易です。
また、Macで接続したゲームコントローラーの設定をすることができます。
接続するやり方
[USBケーブル]を用いて接続できるゲームコントローラーであれば接続するだけで使えるようになることが多いですが、Bluetoothの場合には初期設定が必要です。


設定するやり方
- システム設定の[ゲームコントローラ]より【(対象のコントローラ)】をクリックします。
Nintendo SwitchのJoy-Conで[ゲームコントローラ]が表示されない場合、【L】と【R】の両方を接続してみてください。
- 対象のコントローラより変更します。
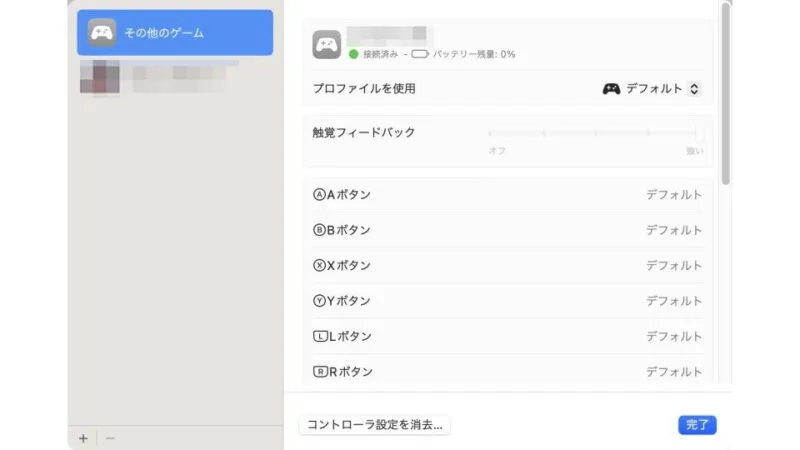
設定するやり方は以上です。
パソコンでゲームをする場合、マウスやキーボードを使用することも多いですが、ゲームによってはゲームコントローラーに対応している場合もあるので、試してみると操作しやすくなるかもしれません。