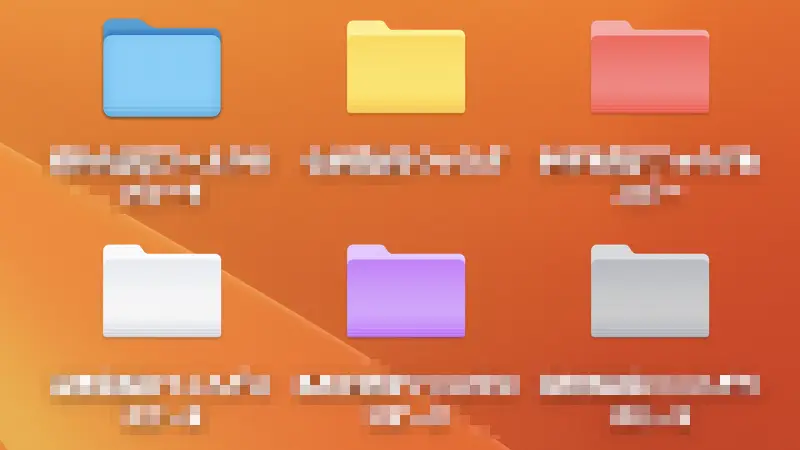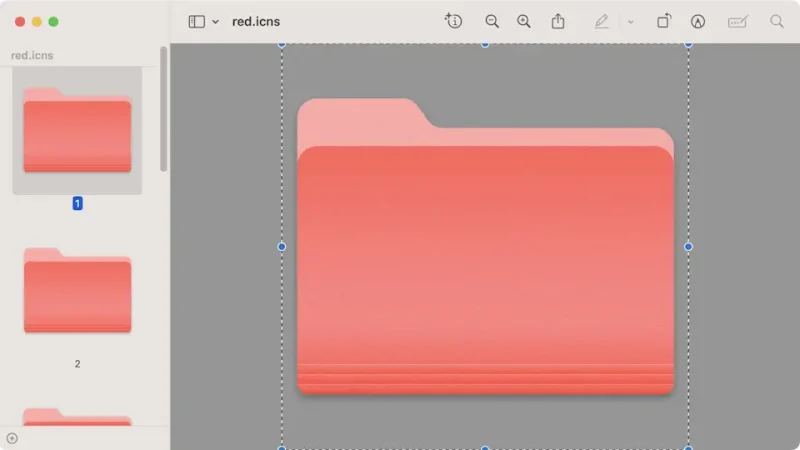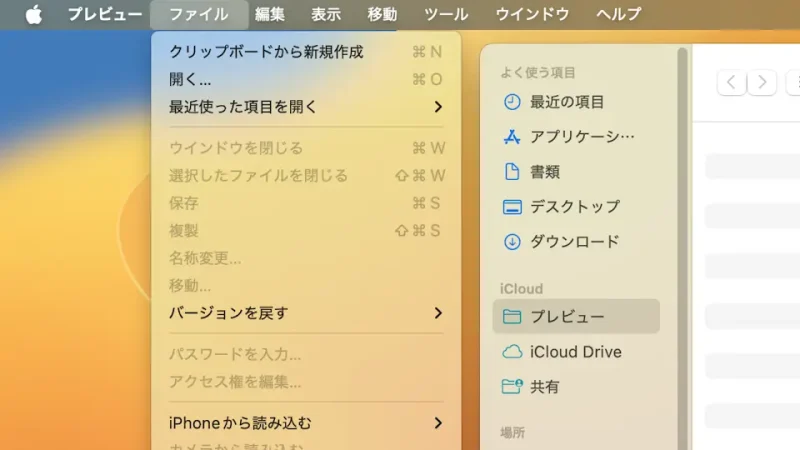Macで新しいフォルダを作成すると「青いフォルダ」が表示されますが、フォルダごとに色を変えることもできます。自身で色を調整することもできますが、少し難しいのでコピー&ペーストすると簡単です。
色を変えるには?
Macには「フォルダの色を変える」と言う機能が備わっています。
これは「フォルダごと」に色を変えることができるので、用途に合わせて色を変更すれば視覚的にわかりやすくなることが期待できます。
基本的な操作としては自分で色を調整するようになっていますが、操作が難しいので既に用意されたものをインターネット上からダウンロードしてきてコピー&ペーストするのが良いでしょう。
その上で「好みの色が無い」と言った場合には、自分で調整すると良いでしょう。
色をコピペするやり方
コピーする
- Webブラウザより以下のURLにアクセスし【code】>【Download ZIP】をクリックします。
https://github.com/msikma/osx-folder-icons
- ダウンロードした圧縮ファイルを展開し[icns]より【対象のカラー】を開きます。
ダブルクリックまたはLaunchpadより[プレビュー]アプリを起動し開きます。
- プレビューより[全選択]し【コピー】します。
command+Aで[全選択]、command+Cで【コピー】できます。
ペーストする
- 対象のフォルダーを右クリックし、コンテキストメニューより【情報を見る】をクリックします。
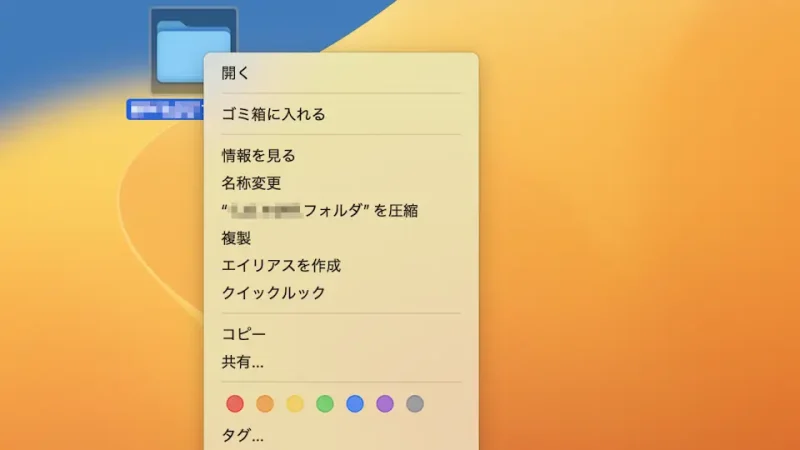
- フォルダの情報より[フォルダーのアイコン]をクリックしてからcommand+Vを押下します。
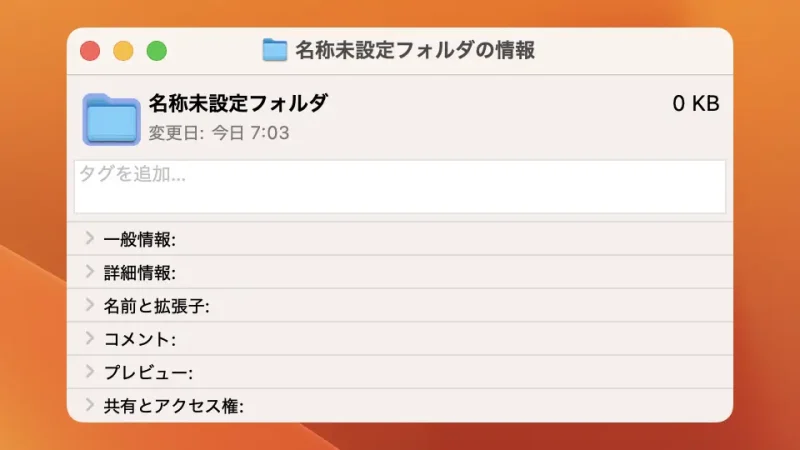
- フォルダの色がコピー&ペーストされます。

色をコピペするやり方は以上です。
色を任意に変更するやり方
カラーを調整する
- 対象のフォルダーを右クリックし、コンテキストメニューより【情報を見る】をクリックします。
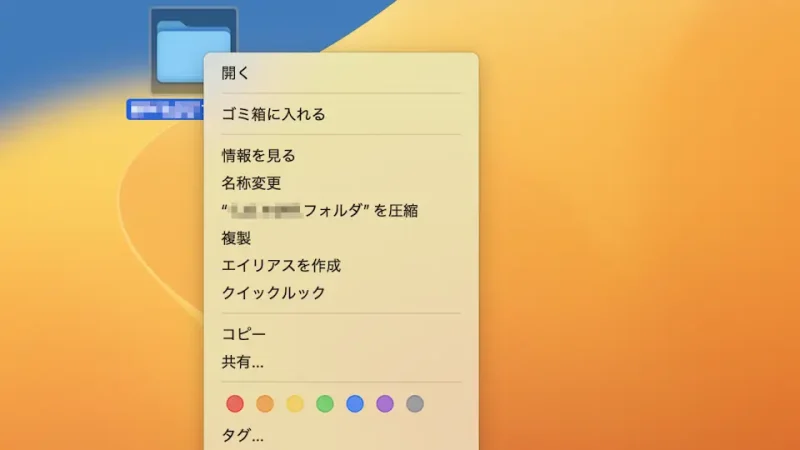
- フォルダの情報より[フォルダーのアイコン]をクリックしてからcommand+Cを押下します。
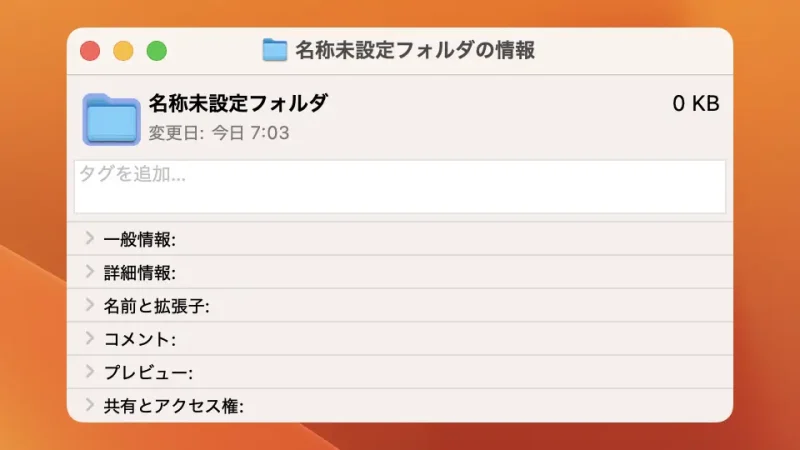
- プレビューアプリのメニューバーより【ファイル】>【クリップボードから新規作成】をクリックします。
プレビューアプリはLaunchpadから起動できます。
- プレビューアプリの[マークアップツールバー]より【カラーを調整】をクリックします。
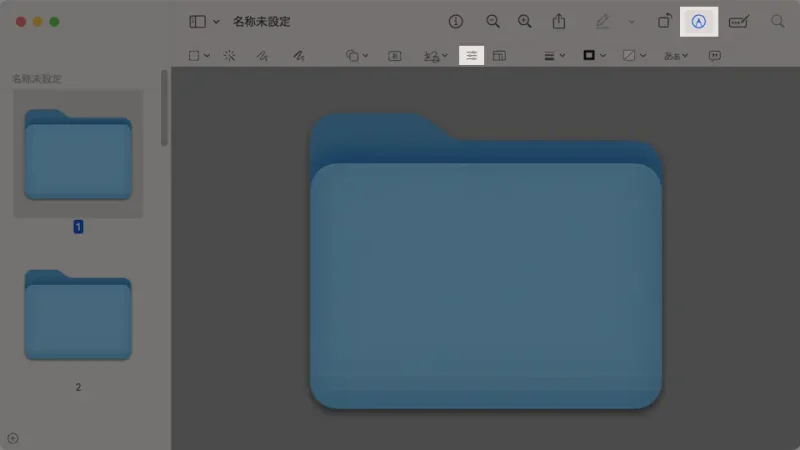
- カラーを調整より任意に変更します。
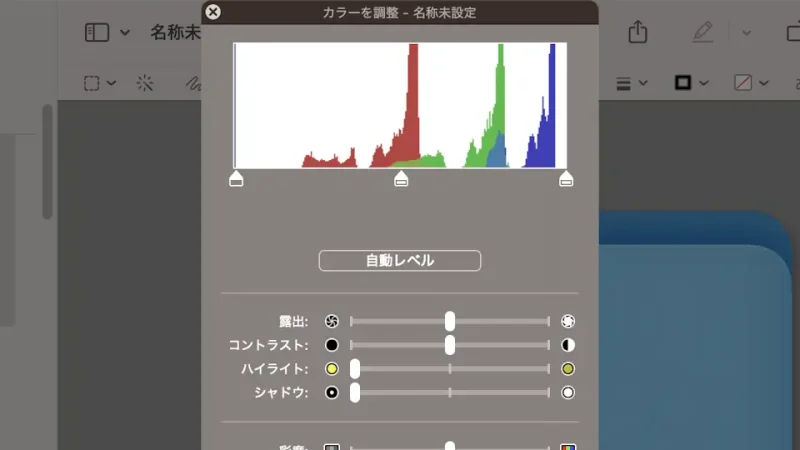
- プレビューより[全選択]し【コピー】します。
command+Aで[全選択]、command+Cで【コピー】できます。