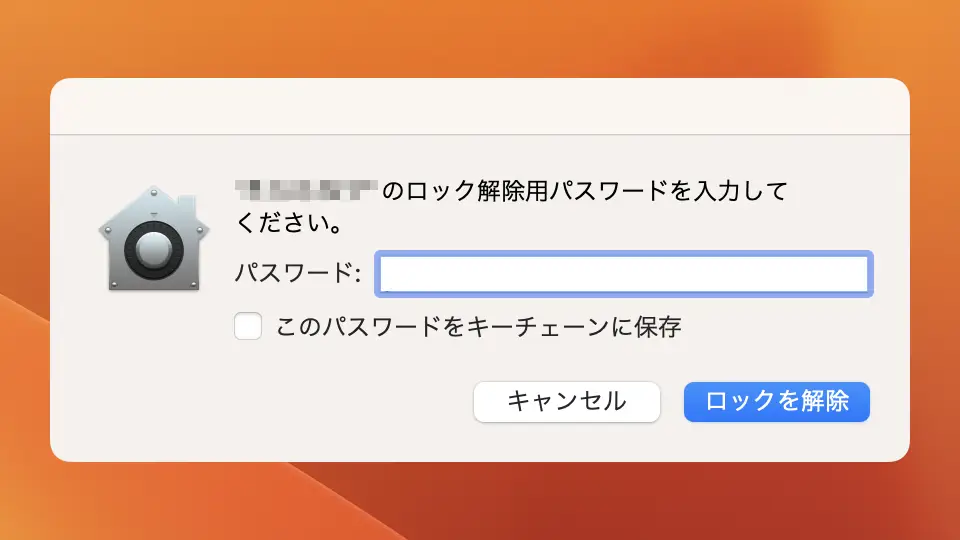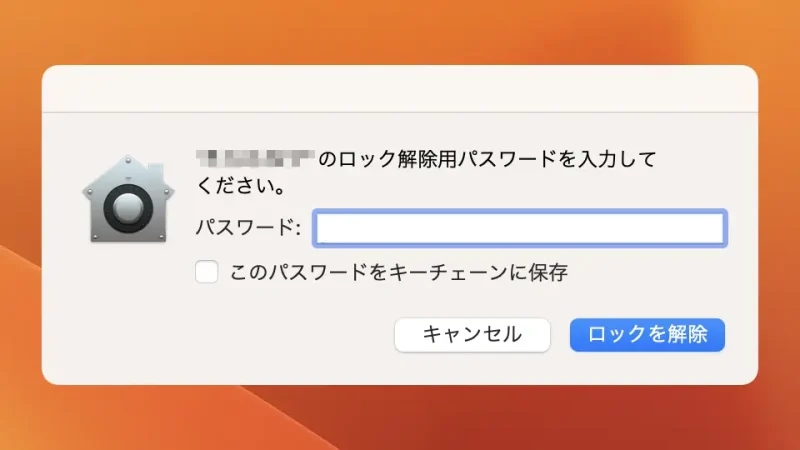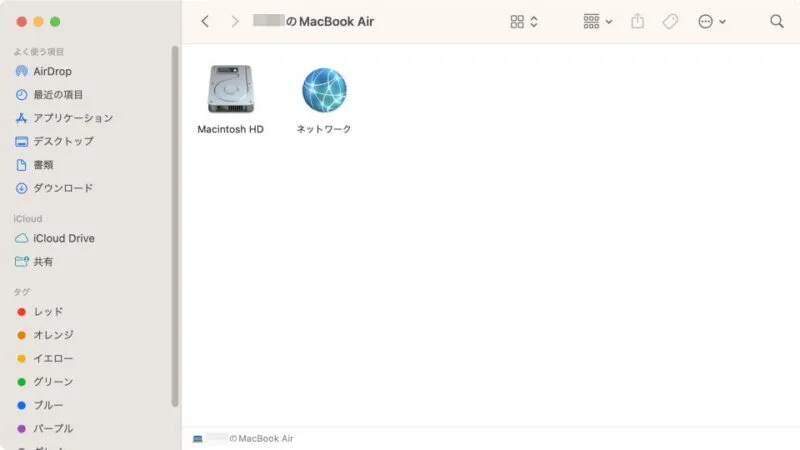USBメモリーに大切なデータを保存する場合、データを暗号化しておくと安心です。Macではフォーマット時のファイルシステムに[暗号化]を選択すれば良いので別途にアプリをダウンロード&インストールしなくても外部ストレージをパスワードで保護することが可能です。
暗号化ファイルシステム
ファイルシステムとはFAT32やAPFS(Apple File System)などがあり、「ファイルを保存するための方法」を指します。
Macでストレージをフォーマットする際に、ファイルシステムにAPFS(暗号化)など「暗号化に対応したファイルシステム」を選択すれば、ストレージをパスワードで保護することができます。
ただし、暗号化されたストレージは環境によっては使えないこともあるので、その場合は専用のUSBメモリーも検討したほうが良いでしょう。

アイ・オー・データ パスワードボタン付き セキュリティUSBメモリー ED-HB3
フォーマットするやり方
保存されているデータが全て削除されるので注意してください。
暗号化する
- Launchpadの[その他]より【ディスクユーティリティ】を起動します。

- ディスクユーティリティより[対象のストレージ]を選択し【消去】をクリックします。
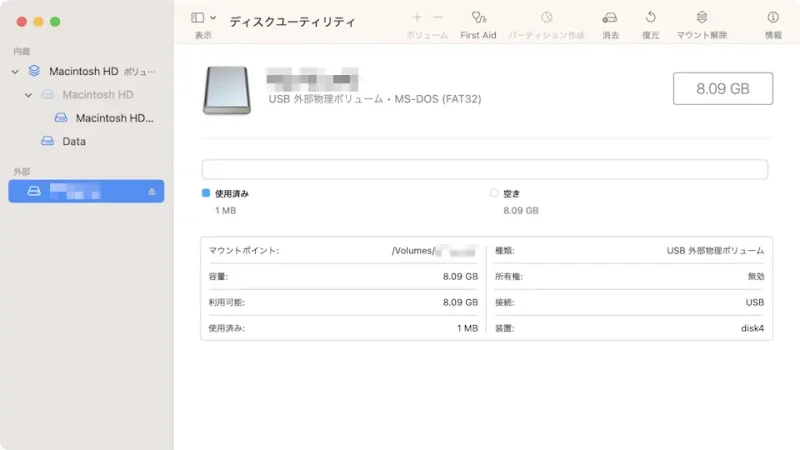
- 「〇〇を消去しますか?」の[フォーマット]より【APFS(暗号化)】を選択します。
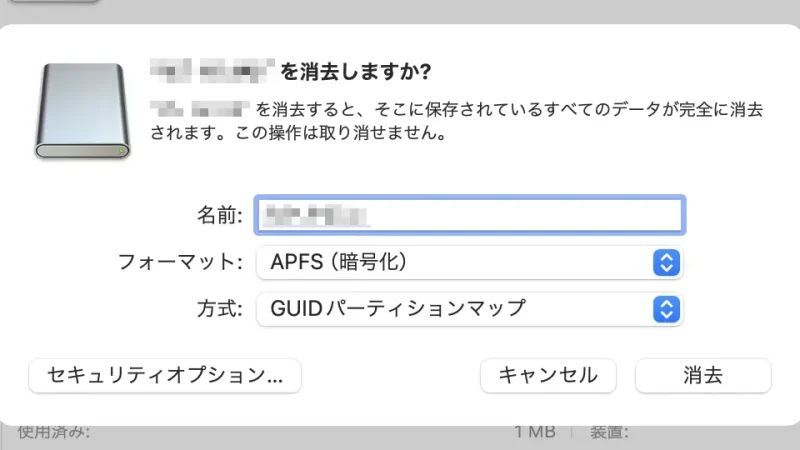
- 設定する[パスワード]を入力し【選択】をクリックします。
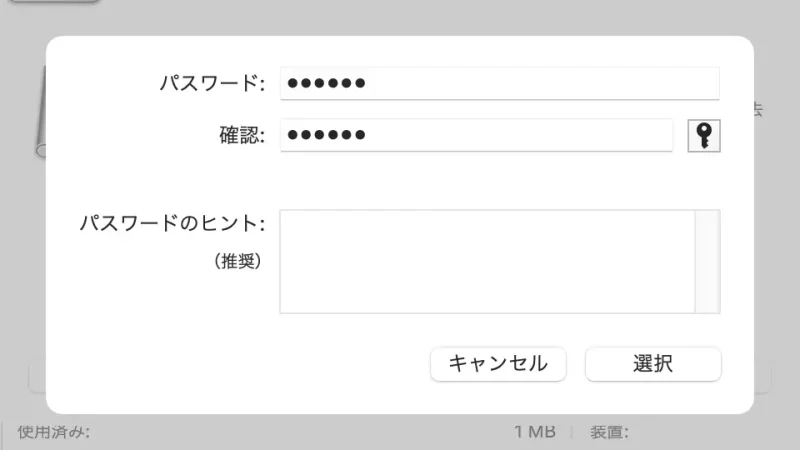
- 「〇〇を消去しますか?」に戻り、以下を選択してから【消去】をクリックします。
項目 値 名前 (任意) フォーマット APFS(暗号化) 方式 GUIDパーティションマップ - 消去プロセスが完了したら【完了】をクリックします。
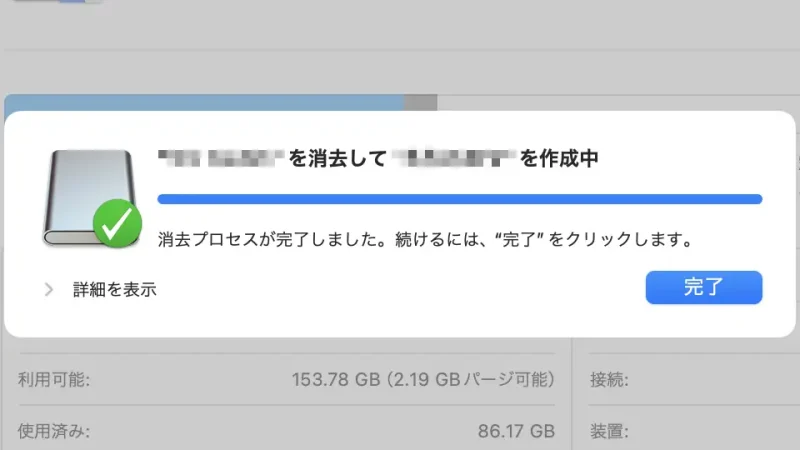
暗号化するやり方は以上です。
ロックを解除する
ロックを解除するやり方は以上です。