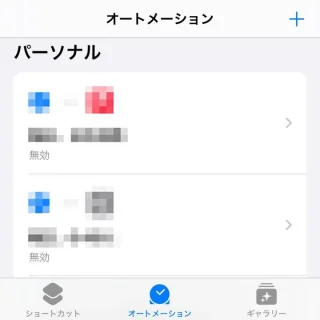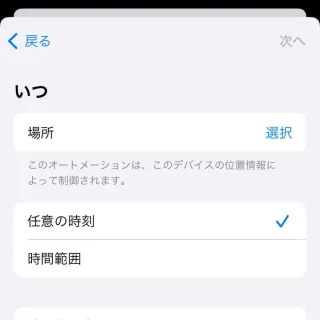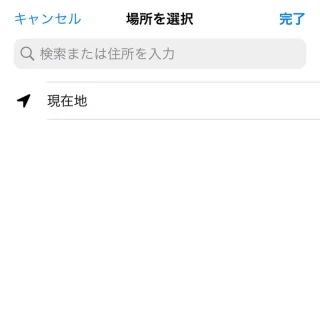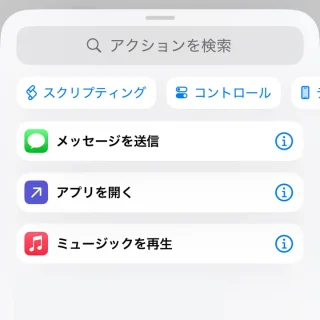普段は「Wi-Fiをオフ」にしておき、使うときだけ「Wi-Fiをオン」にする人も少なくないかもしれません。自宅や職場などWi-Fiを使う場所が決まっているのであれば、自動でオンになるよう設定しておくと便利かもしれません。
Wi-Fiをオフにする意味は?
スマートフォンのバッテリー消費を抑えようとWi-Fiなどをオフにして運用している人も多いでしょう。しかし、自宅や会社などで「Wi-Fiをオンにし忘れた」と言う経験を持つ人も同じように多いハズです。
Wi-Fiをオフにするメリットは「バッテリーの消費を抑える」だけでなく「フリーWi-Fiスポットへ意図せず接続されるのを防ぐ」と言う意味もあるため、「Wi-Fiはバッテリーへの影響は少ない」と言われている昨今でも根強い人気があります。
そこで、ショートカットアプリで「特定の場所に到着したらWi-Fiをオンにする」と言ったようなオートメーションを作成すると、冒頭に記載したような失敗を防ぐことができるかもしれません。
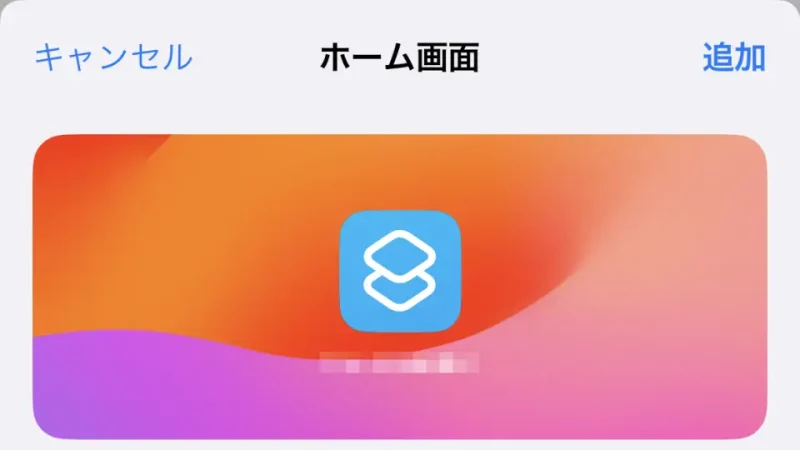
オートメーションを作成するやり方
トリガーを選択する
- ショートカットアプリの[オートメーション]より【+】をタップします。
初めてオートメーションを作成する場合は【新規オートメーション】をタップします。
- 個人用オートメーションより【到着】をタップします。
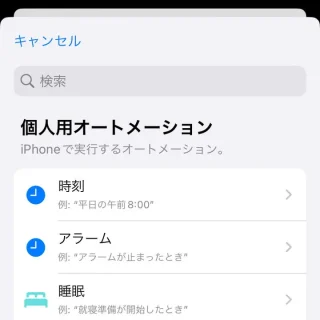
- 場所の[選択]より任意の場所を検索・選択し【完了】をタップします。
[任意の時刻][時間範囲]や[確認後に実行][すぐに実行]は任意に選択します。
- [開始]より【新規の空のオートメーション】をタップします。
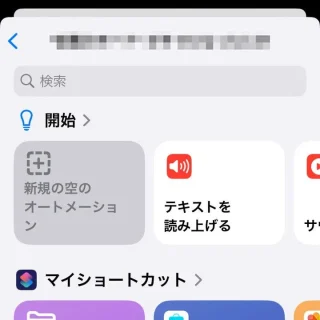
アクションを選択する
オートメーションを作成するやり方は以上です。
必要なくなったオートメーションを残しておくとトラブルの元になりやすいので[無効]や[削除]を忘れないようにしてください。