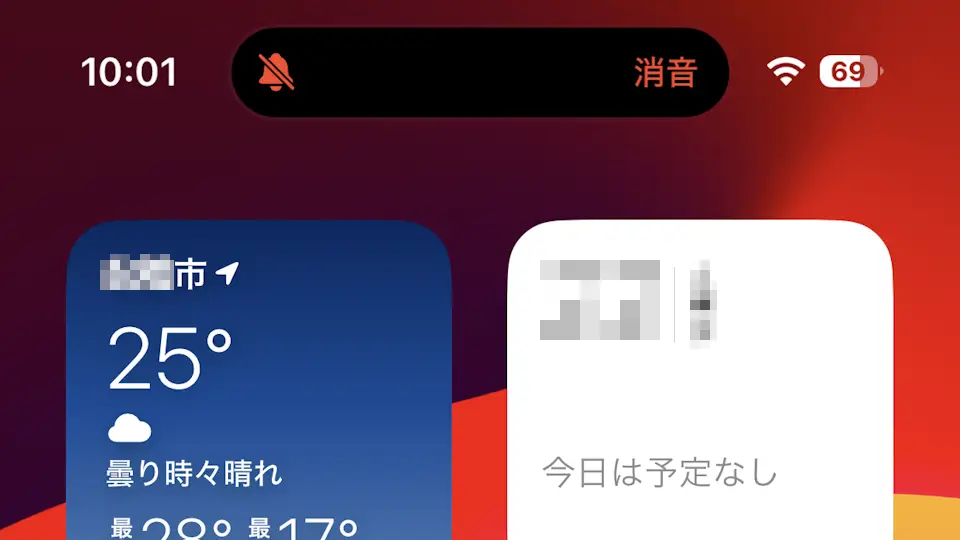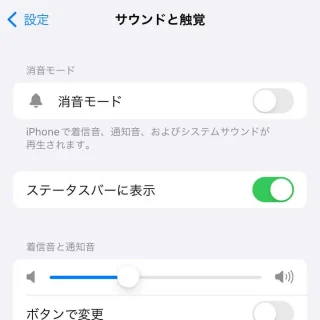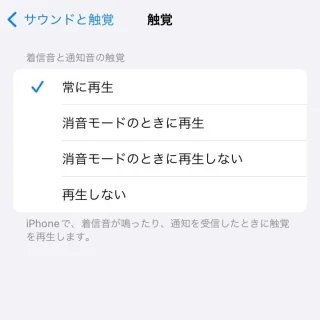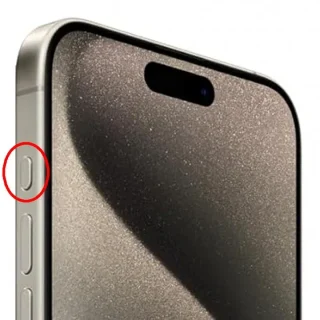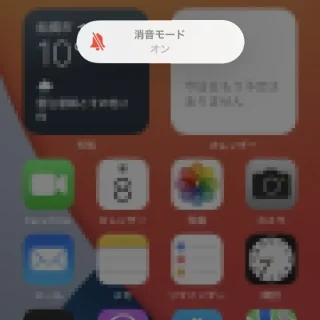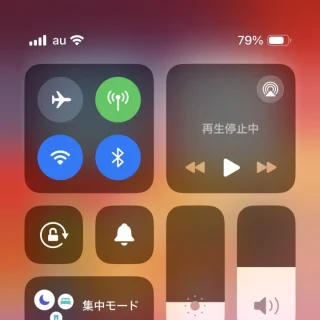iPhoneでは「マナーモード」と呼ばれる項目は無く【消音モード】が該当します。また、「バイブレーションもオフ」にする【サイレントモード(ミュート)】の状態にすることもできます。
Androidスマートフォンでも同様のことができます。
消音モードとは?
iPhoneでは「着信音、通知音などを鳴らさない状態」を消音モードと呼び、[着信音][通知音][システムサウンド]の音量が0(ゼロ)になりますが、[アラーム][タイマー][ミュージック][ビデオ]などは変わらないので、必要であれば手動で音量を変更する必要があります。
また、バイブレーションの有無は選択できるようになっているので「消音モードの時にバイブレーションする」と選択すれば、一般的にマナーモードと呼ばれる状態になります。逆に「消音モードの時にバイブレーションしない」と選択すれば、一般的にサイレントモードやミュートなどと呼ばれる状態になります。
消音モードは[アクションボタン][着信/消音スイッチ][コントロールセンター]などから切り替えることができますが、バイブレーションは[設定]から変更するので、バイブレーションから設定すると良いでしょう。
バイブレーションを設定するやり方
- 設定の[サウンドと触覚]より【触覚】をタップします。
触覚とは「振動(バイブレーション)」を意味します。
- 触覚より【消音モードの時に再生(マナーモード)】【消音モードの時に再生しない(サイレントモード)】を選択します。
[再生]=[振動]と読み替えるとわかりやすいかもしれません。
バイブレーションを切り替えるやり方は以上です。
消音モードを切り替えるやり方
アクションボタン
iPhone 15 Proなどが該当します。
- 本体の側面ある【アクションボタン】を長押しします。
機能の割り当てをデフォルト(消音モード)から変更している場合には、コントロールセンターなどからすると良いでしょう。
- 着信/消音が切り替わります。
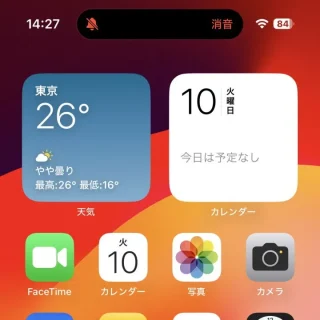
着信/消音スイッチ
コントロールセンター
- コントロールセンターより【(ベルアイコン)】をタップします。
アイコンは「現在の状態」を表しており、斜線が入ったアイコンが【消音モード】です。
消音モードを切り替えるやり方は以上です。