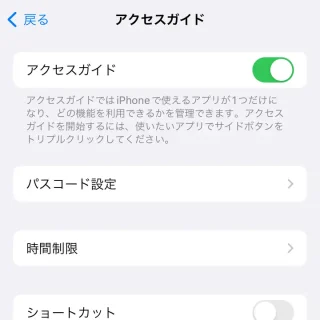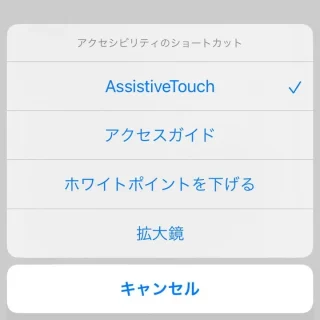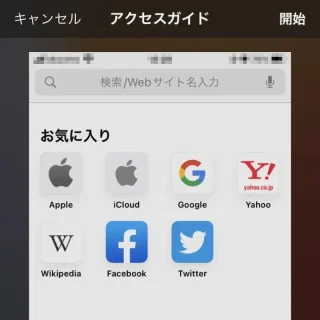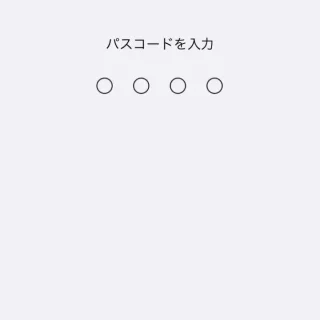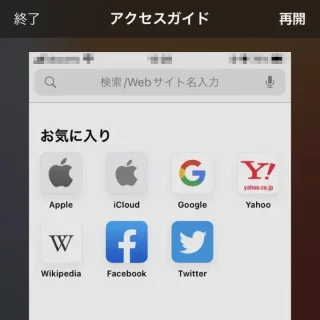iPhoneでは「1つのアプリしか使えないよう制限する」ことができる【アクセスガイド】と言う機能があり、「専用デバイスにする」「誤作動を防止する」と言ったことができます。これは【キオスクモード】などと呼ばれることがあります。
キオスクモードとは?
iPhoneのように[アプリ]や[周辺機器]によって様々な役割を果たすデバイスを汎用機などと呼びます。
様々なことができるのは便利な反面、「特定の機能だけを使う専用機にしたい」と言う場面も少なくないかもしれません。また、子供や友人などに操作させる際に「指定したアプリ以外を操作されたくない(誤操作防止)」と言う場合もあるでしょう。
このため、汎用機には「解除するまで任意のアプリを表示したままにする」と言う機能が搭載されていることがあり[キオスクモード]などと呼ばれますが、iPhoneではアクセスガイドと呼んでいます。
アクセスガイドを設定するやり方
- 設定より【アクセシビリティ】をタップします。
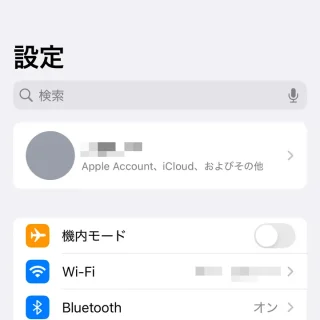
- アクセシビリティより【アクセスガイド】をタップします。
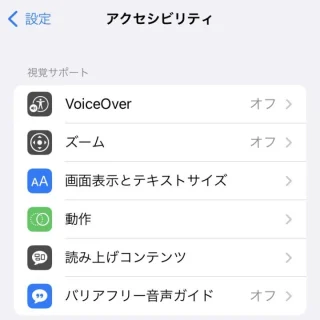
- アクセスガイドより【アクセスガイド】のオン/オフを切り替えます。
その他の項目は必要に応じて変更します。
アクセスガイドを設定するやり方は以上です。
アクセスガイドの使いかた
アプリを制限するやり方
- 対象のアプリを起動します。
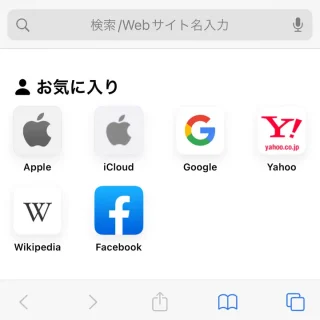
- 本体の【サイドボタン】を3回押下します。
ホームボタンが搭載されている機種では【ホームボタン】を3回押下します。
- アクセシビリティのショートカットが表示されたら【アクセスガイド】を選択します。
表示されない場合、その画面がアクセスガイドに対応していない可能性があります(設定アプリなど)。
- アクセスガイドより【開始】をタップします。
必要に応じて【オプション】をタップ、無効にする領域を円で囲むなどの操作を行います。2回目以降に表示されない場合、設定よりオン/オフを切り替えると表示されるようになります。
- アプリが制限されます。
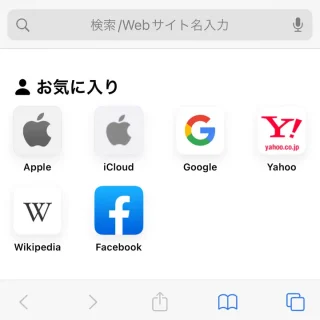
制限を解除するやり方
アクセスガイドの使いかたは以上です。
このアクセスガイドは、「画面を触っても動かないようにする」「バッテリー残量低下の通知を表示しない」など様々な使いかたに流用することができます。