iPhoneやAndroidスマートフォンの英語キーボードでアルファベットを入力すると「勝手に大文字になる」ことがありますが、これは英語の表記ルールによるもので日本語を中心に入力する際に「使いにくい」と感じればオフにできます。
大文字と小文字の挙動
英語には大文字・小文字を使い分ける表記ルールが存在するため、入力時に「自動で先頭を大文字にする」と言う処理が入ることがあります。
これをiPhoneでは【自動大文字入力】と呼び、Androidスマートフォンでは機種によって異なる場合がありますが、Google PixelシリーズにプリインストールされているGboardでは【自動大文字変換】と呼びます。
ただ、どちらの場合も[英語キーボード]でのみ適用されるので、フリック入力など[日本語キーボード]を使えば「勝手に大文字になる」と言うことはありませんが、英語キーボードでも設定よりオフに切り替えれば「すべて小文字で入力する」と言うことができます。
ちなみに「すべて大文字で入力する」ことも可能です。
自動大文字をオフにするやり方
iPhoneの場合
- 設定より一般をタップします。

- 一般よりキーボードをタップします。

- キーボードより自動大文字入力をオフに切り替えます。

iPhoneでのやり方は以上です。
Androidの場合
Google PixelシリーズにプリインストールされGoogle Playよりダウンロード&インストールできるGboardを例とします
- キーボードよりあa1を長押しし(歯車アイコン)に指をスライドしてから離します。
設定のシステム>キーボード>画面キーボードよりGboardをタップしても同様です。
- 設定よりテキストの修正をタップします。
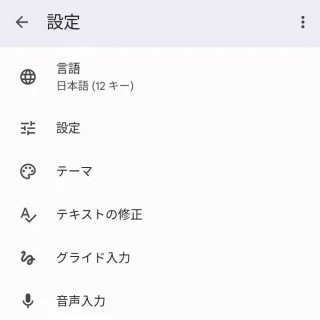
- テキストの修正より自動大文字変換をオフに切り替えます。

Androidでのやり方は以上です。

