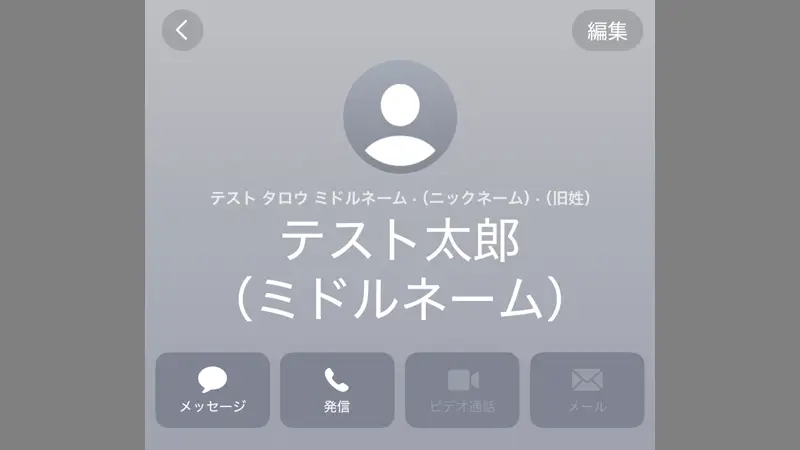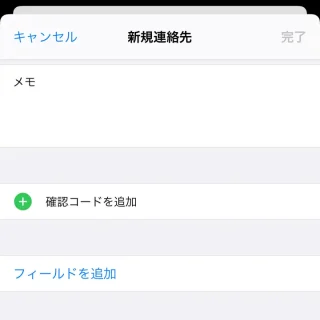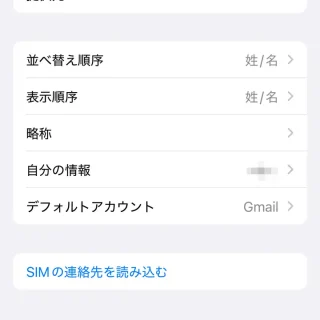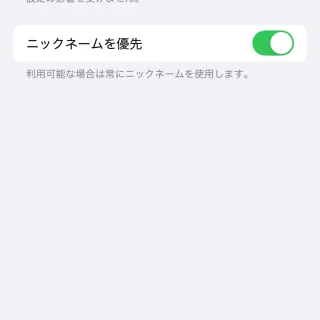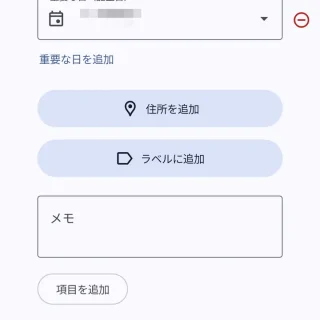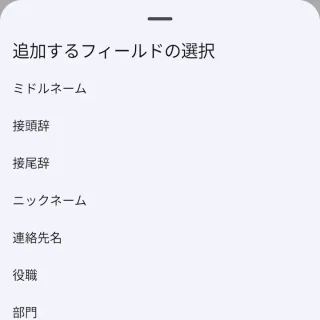連絡先の一覧から[あだ名]で探してしまい見つからないと言った経験があるかもしれませんが、iPhoneやAndroidスマートフォンの連絡先には【ニックネーム】を登録することができるので、「あだ名で検索する」と言うことができるようになります。
iPhoneの連絡先アプリでは【ニックネーム】の項目を追加することができます。設定のニックネームを優先をオンに切り替えることで、一部のアプリ(メッセージなど)では表示されますが、一覧など表示されない箇所も多いです。ただし、検索した際に検索結果には表示されます。
Androidスマートフォンでは機種によってプリインストールされているアプリが異なる場合がありますが、Pixelシリーズでは【ニックネーム】の項目を追加することができます。同様に入力しても一覧などには表示されませんが、検索した際に検索結果には表示されます。
iPhoneの場合
フィールドを追加する
- 連絡先の新規連絡先または編集よりフィールドを追加をタップします。
新規連絡先は+をタップ、編集は対象の連絡先>編集をタップで表示されます。自分の連絡先(マイカード)でも同様です。
- フィールドを追加よりニックネームをタップします。
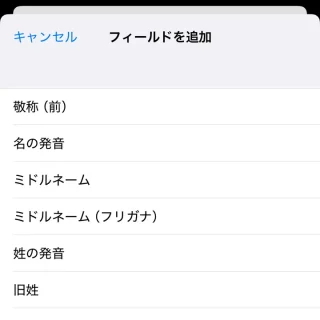
- ニックネームの入力欄が追加されます。
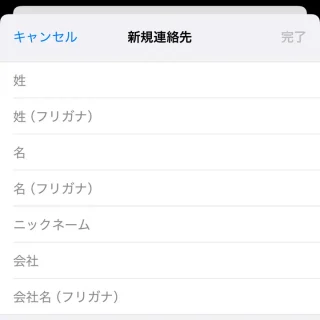
前述した通り、設定のニックネームを優先をオンに切り替えると、一部のアプリに限りニックネームが表示されるようになります。
ニックネームを優先する
iPhoneでのやり方は以上です。
Androidの場合
Pixelシリーズの連絡先アプリを例とします。
Androidでのやり方は以上です。