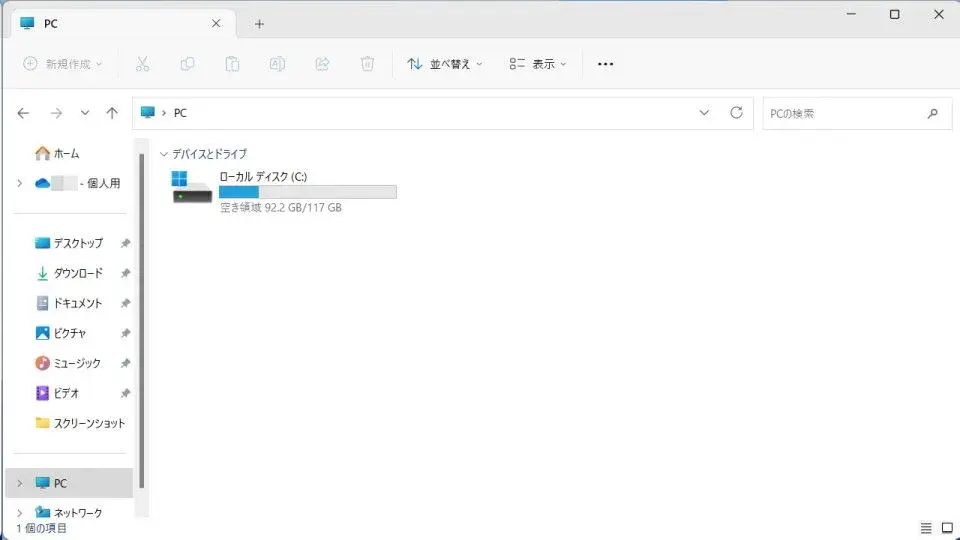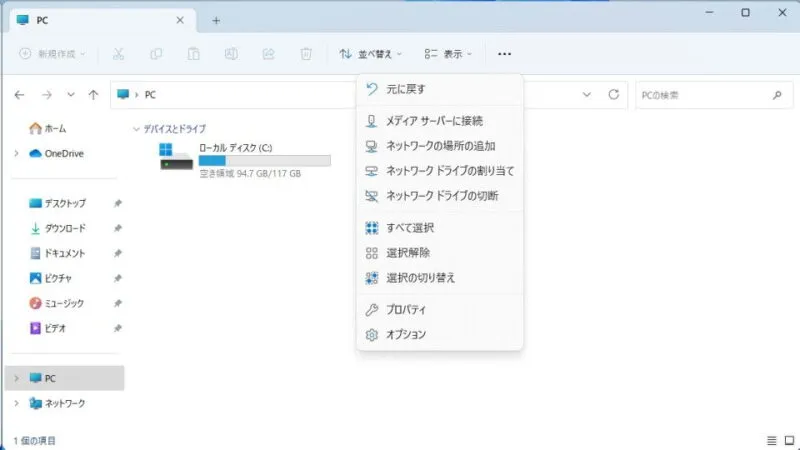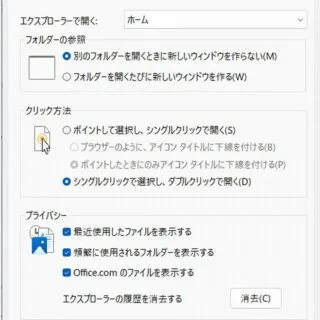Windowsエクスプローラーを新しいウィンドウで開いたときに表示されるパスは固定では無く、[フォルダーオプション]や[ショートカット]の機能を用いて任意のパスを開くことができます。
新しいエクスプローラーを開くと?
Windowsエクスプローラーを起動した際、デフォルトではホーム(Windows 11)またはクイックアクセス(Windows 10)が表示されます。
これはフォルダーオプションによって、Windows 11では【PC】または【ユーザーのファイル】、Windows 10では【PC】に切り替えることができます。
また、ショートカットの機能を使うと、上記以外の任意のパス(ドキュメントやピクチャなど)に切り替えることもできます。
「フォルダーオプション」で選択するやり方
- エクスプローラーより【︙】>【オプション】をクリックします。
Windows 10の場合、リボンの[表示]より【オプション】をクリックします。
- フォルダーオプションの[全般]より【エクスプローラーで開く】を選択します。
Windows 11では【ホーム】【PC】【個人用(ユーザーのファイル)】、Windows 10では【クイックアクセス】【PC】から選択できます。それ以外を選択したい場合、後述するショートカットを作成します。
フォルダーオプションで選択するやり方は以上です。
「ショートカット」を作成するやり方
- ショートカットの作成ウィザードを開きます。
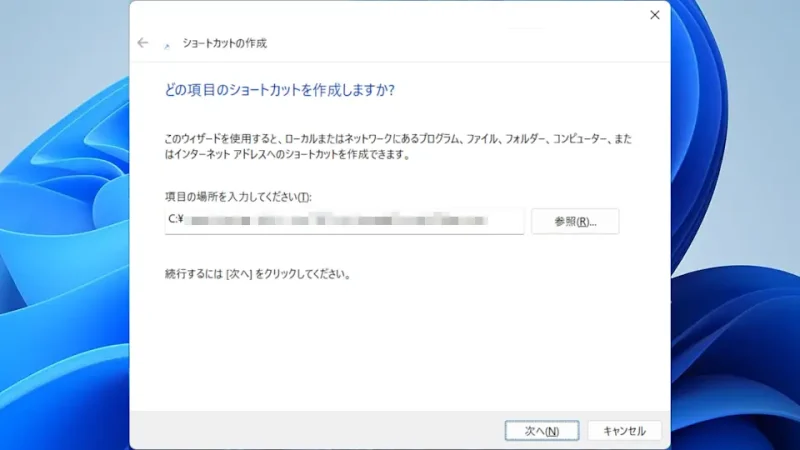
- ショートカットの作成より[項目の場所]として以下のように入力して完了させます。
作成したショートカットで開いた場合のみ表示されます。このため、複数のショートカットを作成すれば使い分けることができます。
C:\Windows\explorer.exe "フォルダーのフルパス"
例えば
C:\Windows\explorer.exe "C:\Users\name\Pictures"
ショートカットを作成するやり方は以上です。