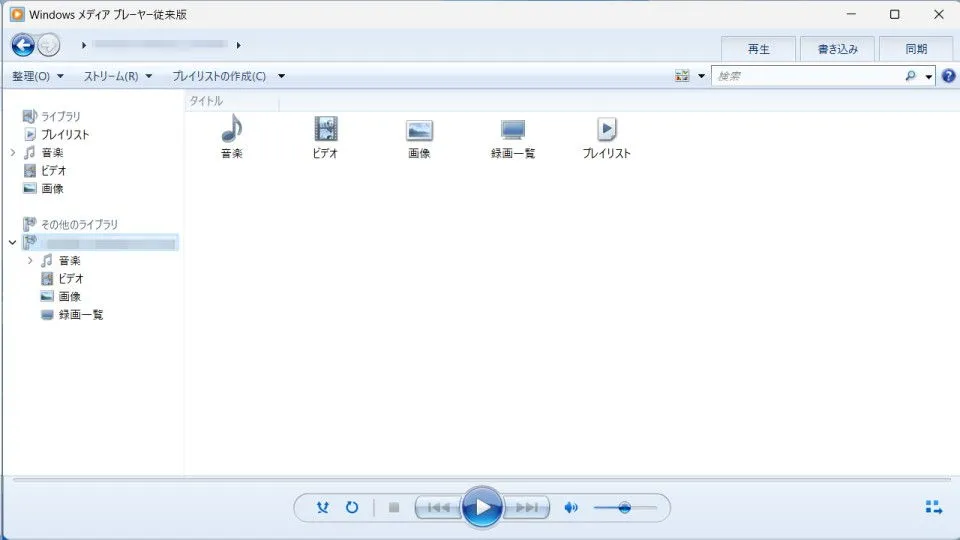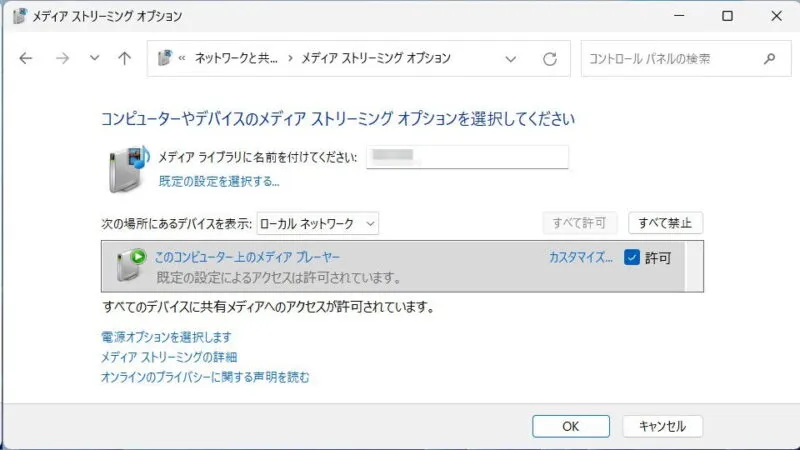Windows 11やWindows 10は[DLNAサーバー]や[DLNAクライアント]として使うことができるので、「DLNAクライアントにストリーミングする」「DLNAサーバーに接続して保存された動画などを視聴する」と言ったことができます。
DLNAとは?
LAN(ローカルエリアネットワーク)を使って、デジタルコンテンツ(映像・音楽・写真など)をやりとりできるようにするためのガイドラインをDLNAと呼びます。
DLNAは[サーバー]と[クライアント]に分けることができ、サーバーは「クライアントにストリーミングする」、クライアントは「サーバーに接続して視聴する」と言ったことができます。ただし、[サーバー]と[クライアント]は同じLAN(ネットワーク)に接続されている必要があります。
Windows 11やWindows 10は[DLNAサーバー]と[DLNAクライアント]の両方に対応しています。
Windows 11を例とします。Windows 10でも同様の操作が可能ですが文言などが異なる場合があります。
DLNAサーバーの使いかた
事前に[ネットワークプロファイル]を【プライベート】にしておくとスムーズです。
映像・音楽・写真を追加する
対象となる映像・音楽・写真などは、ユーザーフォルダ配下にある【ピクチャ】【ビデオ】【ミュージック】などのフォルダーに保存します。
C:\Users\(ユーザー名)\
逆に言えば、これらのフォルダーに保存されているファイルは、クライアントから参照できるので注意してください。
メディアストリーミングを有効にする
- 設定の[設定の検索]などから【メディア ストリーミング オプション】を検索します。
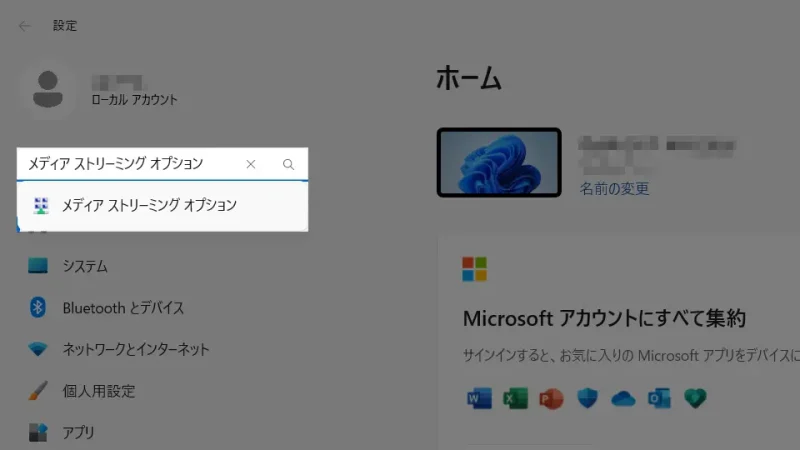
- メディアストリーミングオプションより【メディアストリーミングを有効にする】をクリックします。
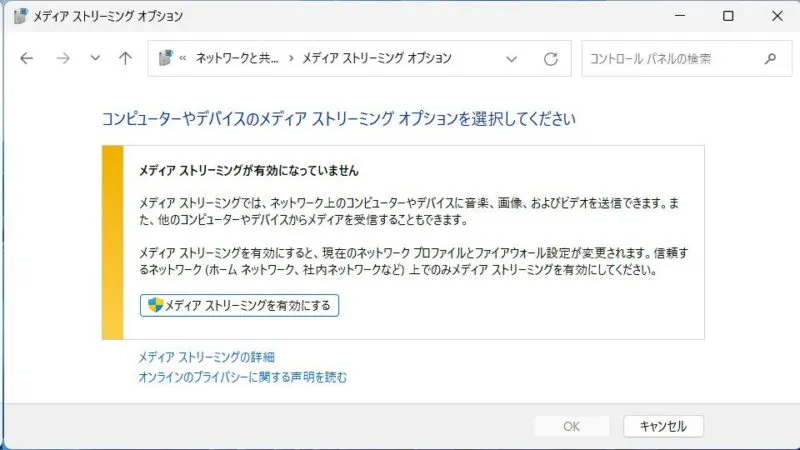
- メディアストリーミングオプションより各項目を任意に変更し【OK】をクリックします。
DLNAサーバーをオフにする場合は【すべて禁止】をクリックし、最後に【OK】をクリックします。
DLNAサーバーの使いかたは以上です。
DLNAクライアントの使いかた
- エクスプローラーの[ネットワーク]>[メディア機器]より(対象のデバイス)をダブルクリックします。
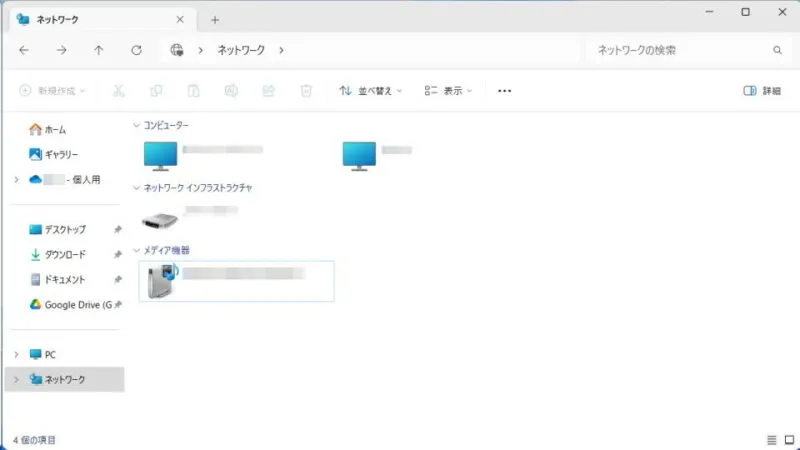
- Windowsメディアプレーヤーの(対象のデバイス)より【音楽】【ビデオ】【画像】などを選択します。
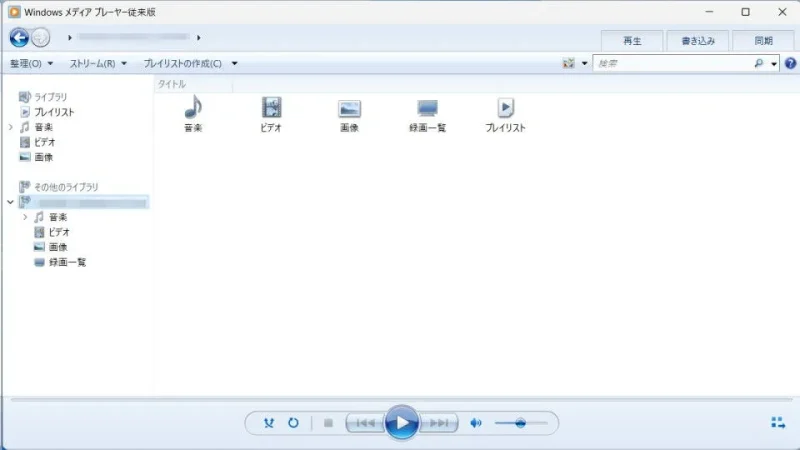
DLNAクライアントの使いかたは以上です。