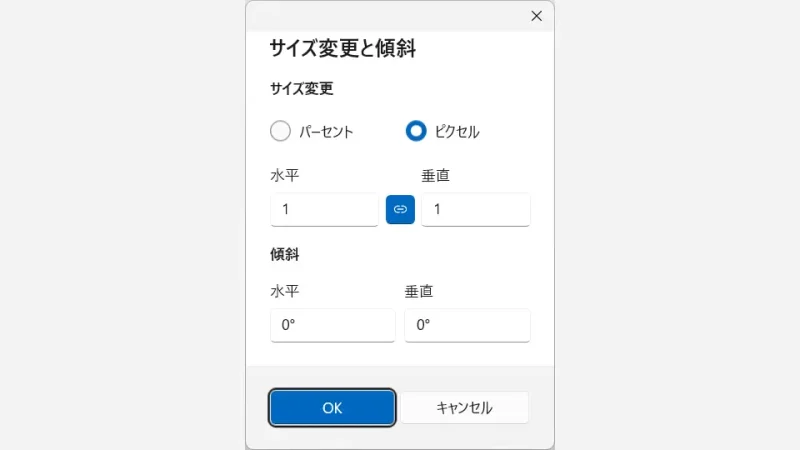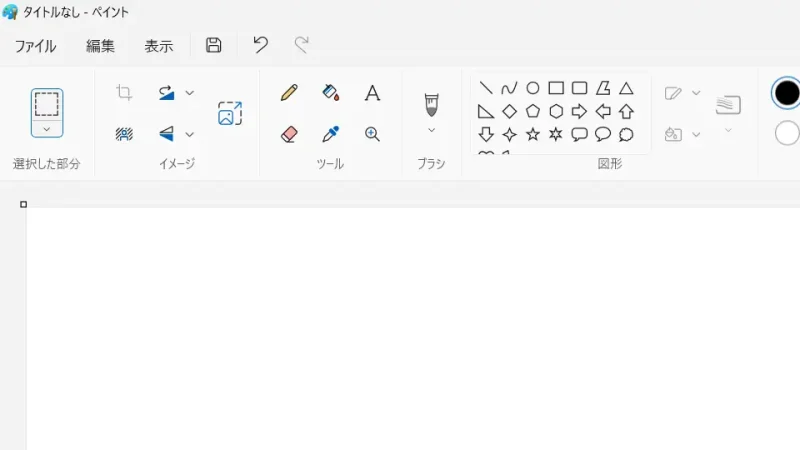スクリーンショットなどによって「クリップボードに保存された画像データ」はWordやExcelと言った対応するソフトウェアに貼り付けることが可能ですが、「ファイルとして保存したい」と言う場合には【ペイント】アプリを使うと簡単です。
クリップボードの画像データ
「画像ファイル」では無く「画像データ」がクリップボードに保存されている場合、そのままでは扱いにくいです。
クリップボードに保存されたデータはCtrl+Vキーによってペースト(貼り付け)することができるので、WordやExcelでは、そのまま貼り付けることができます。
ただ、画像データを画像ファイルにしたいと言う場合には、画像データを扱えるソフトウェアを使う必要があります。今回はWindowsにプリインストールされているペイントアプリを使ってみます。
ちなみに、スクリーンショットは「クリップボードに保存する」だけでなく「画像で保存する」と言うことができます。

ペイントアプリに貼り付けて保存するやり方
ペイントアプリは[すべてのアプリ]より【ペイント】または【Windowsアクセサリ】>【ペイント】より起動できます。
- ペイントアプリより【サイズ変更】をクリックします。
Windows 10では画面が異なります。
- サイズ変更と傾斜の[サイズ変更]より[単位]>【ピクセル】を選択し[水平方向]>【1】と[垂直方向]>【1】を入力します。
最後に【OK】をクリックします。
- キーボードのCtrl+Vを押下します。
クリップボードに保存された画像データが貼り付けられます。
- 保存します。
[ファイル]>【名前を付けて保存】またはCtrl+Sキーを押下すると保存できます。
ペイントアプリに貼り付けて保存するやり方は以上です。
「サイズ変更と傾斜」で[水平方向]および[垂直方向]を【1】にするのは、キャンバスのサイズを最小にするためです。
これにより、クリップボードの画像データのサイズに合わせて自動的にキャンバスサイズが拡張するので、空白の領域が生じなくなります。